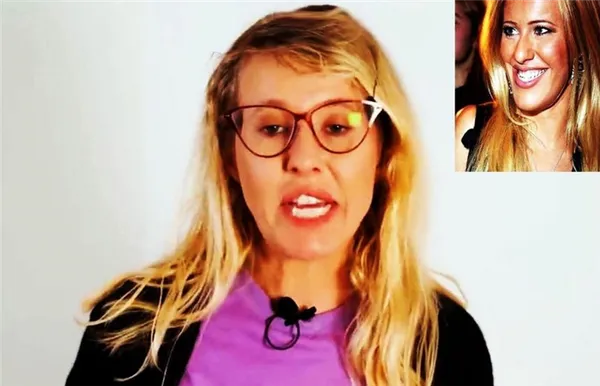Одной из типичных причин, по которой скриншоты могут оказаться неудачными, является специфическая настройка MIUI. Чтобы исправить это, перейдите в раздел «Режимы кнопок» и измените установленный режим для создания скриншотов на вашем устройстве.
Как делать скриншоты в приложениях с ограниченным доступом на Android
В данном руководстве мы обсудим несколько эффективных способов осуществления создания скриншотов в приложениях, в которых действуют ограничения. Здесь нет необходимости углубляться в обсуждение причин, преимуществ и достоинств создания снимков экрана на вашем устройстве. Тем не менее, стоит отметить один ключевой аспект, который важно принимать во внимание: некоторые приложения могут блокировать возможность создания скриншотов во время своего использования. Кроме того, вы можете ознакомиться с инструкцией о том, как отключить уведомления и звук при создании скриншота на вашем устройстве.
Несмотря на существование множества стандартных методов создания скриншотов, ни один из них может не сработать в случаях, когда приложение накладывает ограничения. В результате вы можете столкнуться с сообщением об ошибке: «Скриншоты запрещены вашим приложением или организацией».
Данное ограничение весьма распространено среди многих банковских приложений и потоковых сервисов, использующих защитные сертификаты DRM. Такие популярные приложения, как Netflix, HotStar, Amazon Prime и Hulu, внедрили подобные запреты. Тем не менее, стоит отметить, что Android является экосистемой с открытым исходным кодом, что предоставляет множество возможностей для её настройки. В этом руководстве мы предложим несколько подходов, которые могут помочь обойти ограничения и успешно выполнить задачу. Итак, давайте рассмотрим различные способы создания скриншотов в приложениях с ограниченным доступом на Android — просто следуйте приведённым инструкциям.
Способы создания скриншотов в ограниченных приложениях на Android
Ниже представлены несколько альтернативных методов выполнения задания. Подчеркнём, что универсального решения не существует, и вам может понадобиться протестировать каждый из методов для выявления наиболее эффективного. Это относится как к устройствам безroot-прав (методы 1 и 2), так и к устройствам с root-правами (метод 3). Выберите тот, который соответствует вашим требованиям и возможностям.
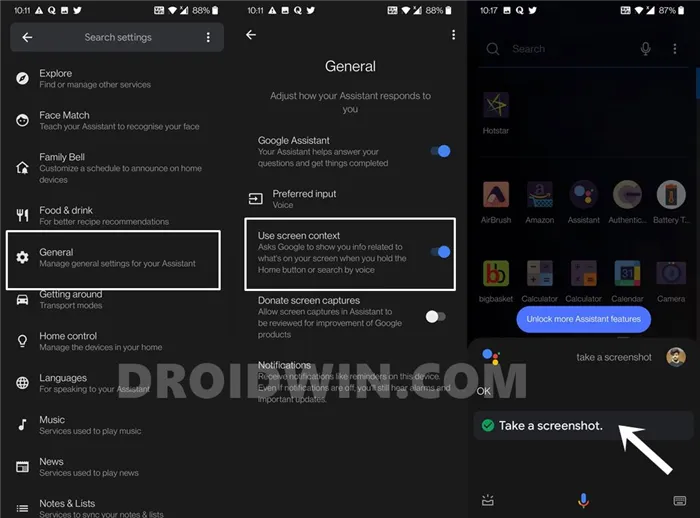
- Запустите приложение Google на своём устройстве.
- Перейдите в раздел «Дополнительно», который располагается в правом нижнем углу, и выберите опцию «Настройки».
- В меню выберите «Google Assistant», а затем перейдите в раздел «Общие».
- Включите контекстное меню с опцией «Использовать экран».
- Теперь откройте приложение, которое наложило ограничения на создание скриншотов.
- Вызовите Google Assistant, удерживая кнопку Home, или произнесите «OK, Google» или «Привет, Google».
- Как только приложение Assistant откроется, скажите команду «Сделать снимок экрана». Таким образом, вы сможете сохранить необходимую информацию.
Это был первый метод создания скриншотов в ограниченных приложениях на Android. В зависимости от достигнутых результатов, отзывы могут быть неоднозначными. Например, в моих тестах этот трюк сработал для некоторых банковских приложений, тогда как Netflix показал только черный экран. Если данный способ вам не подошел, переходите к следующему методу.
Способ 2: приложения Scrcpy для создания снимков экрана
Этот метод также демонстрирует отличные результаты, однако стоит учитывать, что для его успешного выполнения вам потребуется компьютер. Приложение Scrcpy займёт немного места и не требует погружения в сложные технические детали. Я испытал этот инструмент на Netflix и остался доволен результатом: приложение не только позволяет делать скриншоты, но и записывать видео в условиях, когда доступ к контенту ограничен. Вот как это сделать:
- Первым делом, включите отладку по USB на вашем устройстве. Для этого перейдите в «Настройки»> «О телефоне»> «Нажмите на номер сборки 7 раз». Это активирует «Параметры разработчика». Затем вернитесь в «Настройки»> «Система»> «Дополнительно»> «Параметры разработчика» и активируйте «Отладка USB».
- Теперь подключите ваше устройство к компьютеру при помощи USB-кабеля.
- Скачайте инструмент Scrcpy для вашего компьютера, найдя файл scrcpy-win64-v1.17.zip (для более детальной информации вы можете посетить его репозиторий на GitHub). После загрузки, распакуйте файл в удобное для вас место на компьютере.
- Откройте адресную строку папки Scrcpy (ту, из которой вы извлекли файл, а не сжатую папку), введите команду CMD и нажмите Enter для открытия командной строки в этой папке.
- Введите следующую команду в окне CMD и нажмите Enter (замените nameyourfile на желаемое имя файла для скриншота, что позволят вам легко его идентифицировать): scrcpy —record nameyourfile.mp4.
- После выполнения этой команды, на вашем компьютере отобразится экран вашего смартфона. Теперь любой запрос, выполненный вами на смартфоне, будет отображаться на компьютере и записываться в видеофайл под названием yourfile.mp4.
- Запустите Netflix или нужное вам приложение на смартфоне и записывайте нужный момент продолжительности или снимайте скриншот в нужный момент.
- Вы можете использовать два метода для получения снимка экрана. Либо записать видео восприятия, а затем сделать снимок экрана в необходимый момент, либо воспользоваться сочетанием клавиш Windows + Shift + S, чтобы открыть инструмент для создания снимков экрана.
- Когда вы завершите запись, просто закройте окно с экраном устройства, которое Scrcpy открыл на вашем компьютере. Вы также можете отключить устройство от компьютера для остановки записи.
- Запись сохраняется в той же папке, где расположены все остальные файлы.
Лично для меня, этот способ является наилучшим методом создания скриншотов в приложениях с ограниченным доступом на Android. Хотя некоторые могут возразить, что для этого нужен компьютер, преимущества, которые даёт этот способ, перевешивают его недостатки. Если вы относите себя к числу технических энтузиастов, мы также рассмотрим два метода, которые требуют наличия root-прав на устройстве Android. Давайте ознакомимся и с ними!
Частой причиной неудачных скриншотов является именно эта настройка MIUI. Перейдите в раздел «Режимы кнопок» и измените режим для создания скриншотов.
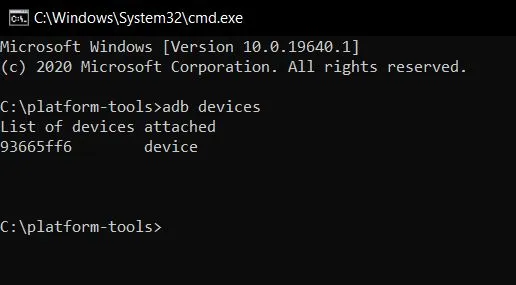

Создание скриншотов может стать настоящей проблемой, когда речь идет о смартфонах. Некоторые приложения, такие как банковские мессенджеры или браузеры в режиме инкогнито, препятствуют возможному созданию снимков экрана. Но если вы действительно хотите обойти это ограничение, есть способы его преодолеть.
Самый простой способ — воспользоваться камерой другого устройства для фотографирования экрана вашего смартфона. Однако стоит отметить, что в этом случае вам понадобится дополнительное устройство и, скорее всего, качество снимка не будет идеальным, что может проявляться в виде ряби и полосок из-за бликов пикселей.
Google Assistant
Интересно, что Google Assistant способен делать скриншоты, даже если приложение запрещает эту функцию на системном уровне. Для этого нужно сначала выполнить определенные настройки:
- Активируйте Google Assistant и коснитесь значка компаса, расположенного в правом нижнем углу.
- Нажмите на значок учетной записи и перейдите в настройки.
- Проведите пальцем вправо, перейдите на вкладку «Помощник» и выберите ваш смартфон из списка устройств, подключенных к вашей учетной записи, в нижней части экрана.
- Затем перейдите в раздел «Общие» и активируйте первые две опции.
- Зайдите в настройки приложения Google и перейдите в раздел «Ассистент и голосовой ввод», чтобы предоставить ассистенту доступ к изображениям на экране вашего устройства.
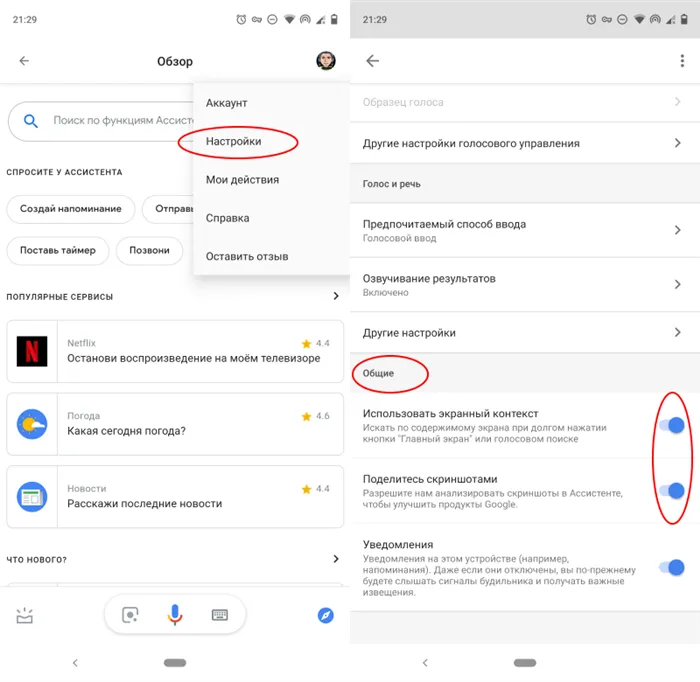
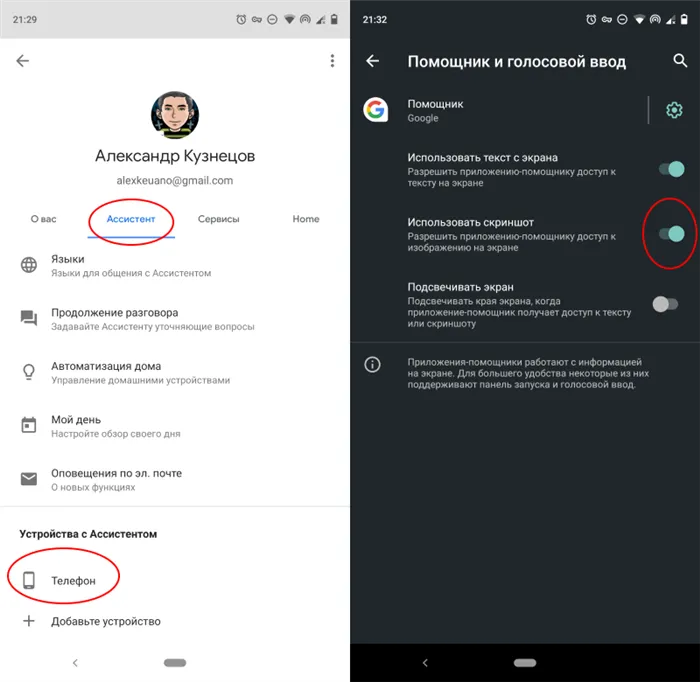
Теперь откройте приложение, которое ограничивает возможность создания скриншотов, вызовите Google Assistant голосовой командой и произнесите фразу «Сделай скриншот». Ассистент успешно сделает снимок экрана и предложит отправить его вам. Вы можете отправить фотографию любому контакту или сохранить её в памяти вашего устройства.
Вторым шагом будет загрузка программы scrcpy на компьютер (это бесплатная программа). Кликните на ZIP-файл, исходя из архитектуры вашего компьютера. Затем распакуйте файл в подходящее место.
Как включить создание скриншотов в режиме инкогнито в Firefox
Если на вашем Android-устройстве установлен браузер Mozilla Firefox, и вы испытываете трудности с созданием скриншотов в режиме инкогнито, попробуйте выполнить следующие шаги:
Если вы используете устройство, предоставленное вашей компанией, вероятно, на нём настроены определённые политики безопасности, управляемые администратором. В таком случае вы не сможете отключить функцию блокировки скриншотов или попытаться сделать их самостоятельно. Если вы хотите получить возможность делать скриншоты, вам стоит обратиться в вашу организацию и узнать, разрешено ли это.
Создание скриншотов с помощью Google Assistant
Перед тем как начать, важно понимать, что если в браузере отключены скриншоты в режиме инкогнито, то и Ассистент не сможет их сделать. Тем не менее, вы можете использовать Google Assistant для захвата скриншотов заблокированных профилей на Facebook. Простой алгоритм таков:
- Если на вашем устройстве нет приложения Google Assistant, загрузите его и убедитесь, что оно обновлено.
- Войдите в систему и настройте Google Assistant, если вы этого ещё не сделали.
- Откройте Assistant и проведите пальцем вверх, чтобы запустить его на весь экран.
- Нажмите на фотографию своего профиля в правом верхнем углу.
- Прокрутите страницу настроек вниз и найдите раздел «Общие». Нажмите на него.
- Включите переключатель «Использовать содержимое экрана» и активируйте опцию «Использовать снимок экрана».
- Теперь для вызова Ассистента вы можете провести пальцем по нижней части экрана или сказать «OK, Google».
- Вызовите приложение, для которого хотите сделать скриншот. Затем активируйте Google Assistant и просто скажите или нажмите «OK, Google, сделай скриншот».
- Google Assistant немедленно выполнит создание скриншота. Вам будет доступна возможность поделиться этим скриншотом или сохранить его в галерее. На более старых версиях Android доступна возможность делиться сразу.
- Также вы можете получить доступ к Assistant, нажав кнопку питания устройства. На некоторых устройствах эту опцию нужно активировать в настройках.
Не забывайте, что иногда могут возникать проблемы с выполнением скриншотов в приложениях, показывающих сообщение «Скриншоты не могут быть сделаны из-за политики безопасности». Напоминаем, что эти методы не всегда универсальны и могут не подойти для каждого конкретного приложения. В ряде случаев возможность снижения качества блокируется из соображения безопасности, и здесь важно действовать с ответственностью, создавая снимки. Легкомысленные ошибки могут вызвать нежелательные последствия, и единственный, кто будет нести за это ответственность, — это вы сами.
Кроме механических и сенсорных кнопок, существует множество способов активации встроенного скриншотера на устройствах Xiaomi. Все эти функции работают, даже если вы обновили устройство до MIUI 12.5, хотя для активации некоторых из них может потребоваться дополнительно настроить параметры.
Создание длинного скриншота с прокруткой
Длинный скриншот, по сути, представляет собой создание прокручиваемого изображения экрана на устройствах Xiaomi, Redmi и POCO. Это особенно полезно, когда необходимая для демонстрации информация превышает размер экрана, поскольку позволяет создать снимок целиком, включая те области, которые не помещаются на экране устройства.
Процедура создания длинного скриншота на устройстве Xiaomi:
- Перейдите к экрану, для которого хотите создать длинный скриншот.
- Опустите панель уведомлений и нажмите на кнопку «Снимок экрана».
- Сделанный вами скриншот отобразится в правом верхнем углу экрана. Нажмите на кнопку прокрутки.
- Когда снимок прокрутится до желаемого положения, нажмите «Стоп».
- После этого, нажмите «Сохранить».
Полученное изображение будет представлять собой более объёмный формат, нежели стандартный скриншот, и в нём будут видны все необходимые элементы. Снимок экрана будет автоматически сохранен в папке «Screenshots» во внутренней памяти вашего телефона.
Несмотря на то, что при загрузке изображений в социальные сети их качество может снизиться из-за сжатия для уменьшения размера, вы всегда можете улучшить качество изображения, преобразовав его в формат PNG.
Создание снимков части экрана в MIUI 12.5
MІUI 12.5 предоставляет вам возможность не только создать скриншот всего экрана, но и обрезать определенную область, чтобы сохранить только ту часть, которая вас интересует. Это делает процесс более удобным, так как вы можете выбрать только необходимые элементы и оперативно отправить или сохранить их.
Вот как это сделать:
- Удерживайте три пальца на любой части экрана в течение нескольких секунд.
- На экране появится новое меню, позволяющее выделить область, которую необходимо обрезать.
- После выделения основной зоны вы можете сохранить изображение или поделиться им с помощью предоставленных ниже кнопок.
К сожалению, возможность захвата определённой области экрана доступна пока лишь на устройствах с установленной MIUI 12.5. Рекомендуется проверить план выпуска оболочки и наличие поддержки на вашем устройстве.
Программы для создания скриншотов на Xiaomi
Если вас не устраивают стандартные инструменты для создания скриншотов, можно рассмотреть ряд альтернативных приложений, которые также могут выполнять эту задачу. Однако не все приложения стоит устанавливать, так что мы обсудим только те, которые действительно заслуживают внимания по своей функциональности и отзывам пользователей:
- Факел. Это одно из самых лучших приложений с интегрированным процессором. Оно предоставляет множество инструментов для быстрого создания скриншотов в высоком качестве (ссылка на Google Play). Чтобы использовать приложение, необходима учетная запись Google или Facebook (в России может быть недоступна).
- Screen Master Pro. Второе по популярности приложение для Android, обладающее простым и интуитивно понятным интерфейсом. Позволяет записывать контент и имеет функциональный редактор. Полученные скриншоты можно сразу же использовать, и они отличаются высоким качеством. Замечание: приложение платное (ссылка на Google Play).
- Снимок. Полностью бесплатная программа, идеально подходит для создания статичных изображений, что пригодится при подготовке обучающих материалов. Встроенный редактор позволяет добавить текст и метки.png.
- Скриншот EZ. Многофункциональное решение для Android, которое позволяет делать скриншоты сложного формата (включая длинные с прокруткой). Приложение предоставляет простой редактор для добавления дополнительных элементов в итоговый снимок. Это приложение также бесплатное и доступно на Google Play (ссылка).