Прокрутив список эффектов вправо, вы сможете обнаружить опцию «Управление», которая приведет вас в новое меню. В этом меню у вас будет возможность изменять порядок применения фильтров, используя кнопку с тремя полосками слева.
Самые популярные фильтры
Однажды мой знакомый вскользь упомянул о существовании нескольких удивительных фильтров, входящих в стандартный набор Instagram. Эти фильтры могут существенно улучшить изображение, подчеркивая свето и скрывая заметные недостатки внешности.
Среди них меня особенно привлек один интересный эффект, и я решил протестировать его на своем собственном опыте, чтобы оценить его возможности. Результаты этого эксперимента поразили меня своей эффективностью.
Путем проб и ошибок я отобрал несколько фильтров, которые оказались наиболее подходящими под разные ситуации. В моем арсенале есть такие фильтры, как Юнона, Жаворонок и Рейес, а также такие популярные варианты, как Ludwig, Crema, Aden и Slumber, которые также зарекомендовали себя как крайне удачные.
Давайте подробнее рассмотрим некоторые из этих фильтров и продемонстрируем, каким образом правильно подобранный фильтр может преобразить изображение.
Для каких фотографий что подходит: краткий обзор
Думаю, пришло время прояснить, какой фильтр для каких фотографий лучше подходит. Важно помнить, что выбор фильтра — это творческий процесс, и каждый может экспериментировать по своему усмотрению, тогда как общий подход к фильтрации может значительно различаться.
В качестве примера можно привести Казимира Малевича, который смело создал свой знаменитый «Черный квадрат». Этот шаг стал символом изменения восприятия искусства. Однако я не являюсь художником, и моя камера смартфона служит мне вместо кисти, электронная матрица и экран заменяют холст, а фильтры в Instagram выступают в роли палитры для дальнейшей обработки фотографий.
Начнем с фильтра Рейеса. Этот эффект будет полезен каждому, кто стремится улучшить свое изображение, создавая стиль, напоминающий яркие фотокарточки конца XX века.
При применении этого фильтра насыщенность цвета понижается, на фотографиях появляется эффект размытости, в итоге создается старомодный вид, что также помогает скрыть мелкие недостатки лица.
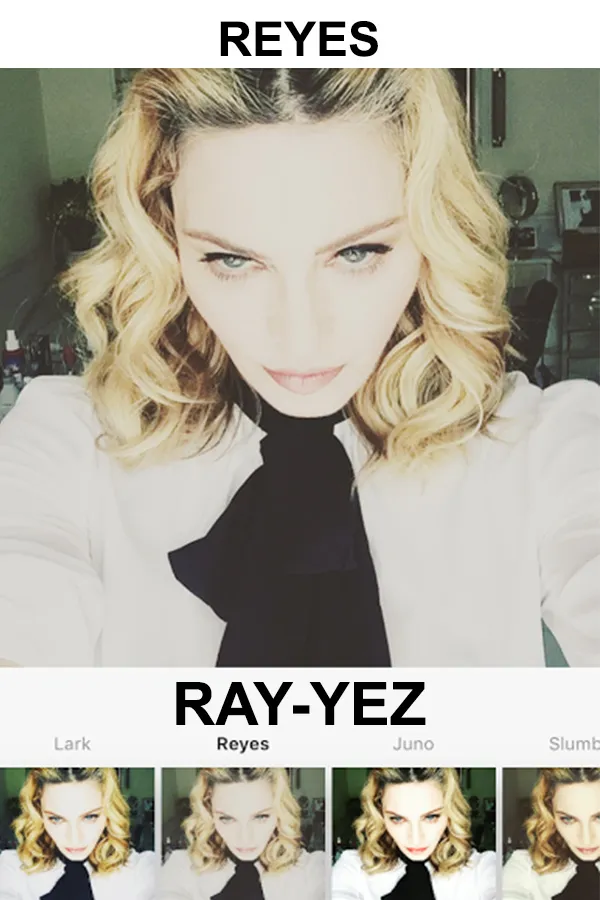
Функциональность фильтра Рейеса
Фильтр Крема нацелен на коррекцию портретов. Главная его задача — выделение центрального объекта фотографии, и с ней он справляется с удивительной легкостью! Всего одним нажатием кнопки начинается процесс насыщения изображения.
Все лишние тени на заднем плане удаляются, что позволяет избежать отвлекающих моментов, однако естественные цветовые оттенки могут быть немного искажены. Но данный аспект не вызывает большого беспокойства, если конечная цель — создать красивую картину. Этот фильтр часто используют любители фотографии еды для создания аппетитных изображений.

Пример применения фильтра Crema (до и после обработки)
Представьте, что вы находитесь в таинственном месте и любуетесь захватывающим пейзажем. В такой обстановке просто невозможно обойтись без использования фильтра Людвига! Это как волшебство, скрытое в каждом кадре.
Фильтр Людвига увеличивает контрастность, акцентируя внимание на теплых и холодных тонах. Он подчеркивает светлые оттенки, в то время как темные становятся более насыщенными и глубокими. Результат — уход от реализма и погружение в мир эстетической красоты!

Применение фильтра Людвига к изображению
Небольшое руководство по настройке
Обшаривая коллекцию инструментов, я заметил, что в конце длинного ряда стандартных фильтров располагается значок шестеренки — да, именно так, это небольшой бонус.
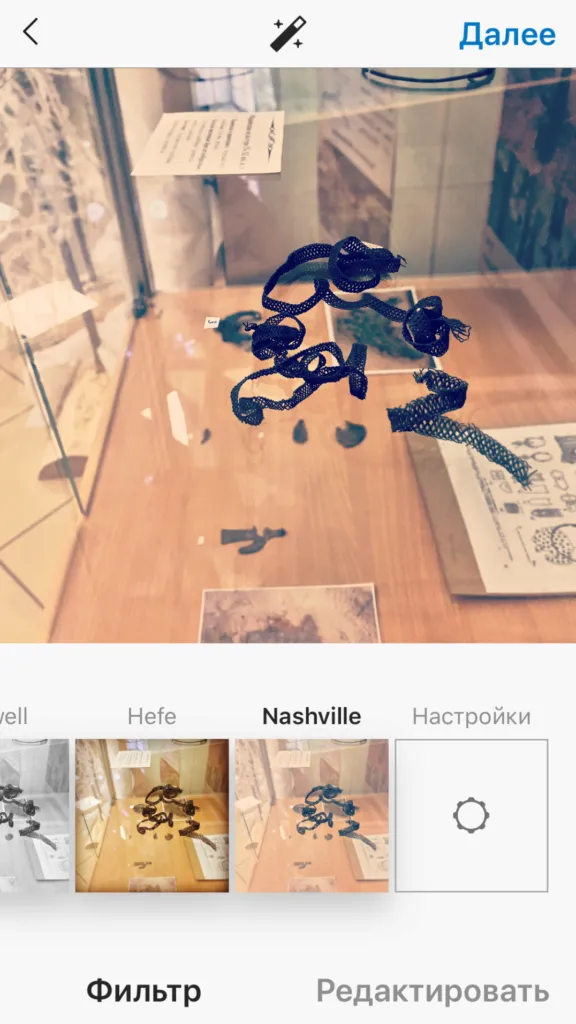
Нажав на него, вы получите доступ к другому меню. Будьте осторожны! Здесь имеется возможность использовать дополнительные фильтры.
Вы можете воспользоваться всеми предложенными вариантами! Достаточно поставить галочку в соответствующем поле разрешения и потом выбрать необходимый фильтр при просмотре фотографии. Это своего рода предыстория функции фильтров.
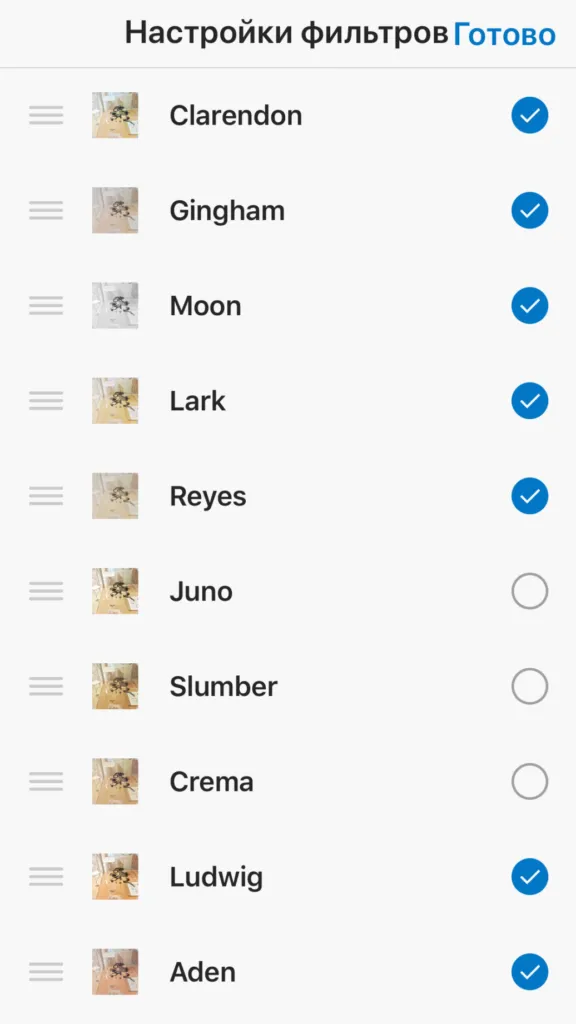
Выбор различных фильтров в настройках Instagram
Прокрутите список эффектов вправо, и вы увидите опцию «Управление», которая приведет вас в новое меню, где вы можете изменить порядок фильтров с помощью кнопки с тремя полосками слева.
Как найти и включить фильтры в Инстаграм
Instagram предлагает пользователям около 40 различных вариантов цветокоррекции. Нельзя не отметить, что некоторые из них выделяются благодаря добавлению в раздел «Истории». Существует метод активации всех фильтров в Instagram и удаления нежелательных из вашего списка.
Когда вы впервые создаете публикацию, вам будет предложен базовый набор, состоящий из первых десяти эффектов. Доступ к сторонним фильтрам в Instagram невозможен, но вы можете исследовать целый каталог для редактирования.
Как можно найти стандартные фильтры?
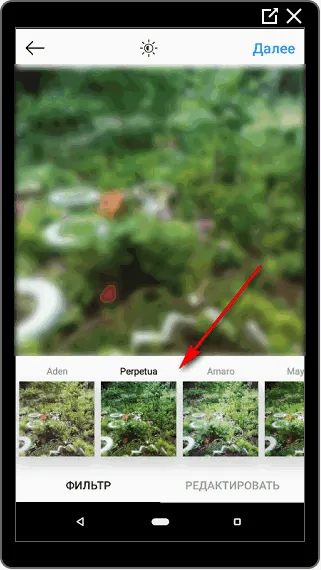
- Зайдите в Instagram.
- Перейдите в раздел: «Создать пост».
- Добавьте фотографию из галереи либо создайте новое изображение.
- Нажмите: «Далее» — в этом случае откроется меню с дополнительными опциями.
- Нажмите еще раз на выбранный элемент, чтобы активировать слайд.
Как найти больше фильтров на Instagram:
Вы можете вернуть первоначальный вид списка, вернувшись в категорию «Управление» и указав первые десять записей, которые вы хотите видеть первыми.
Использование фильтров для Историй
Важно отметить, что в отличие от раздела «Посты», в «Историях» нельзя установить процент прозрачности фильтров. Кроме того, у вас не будет возможности редактировать отдельные элементы фотографии: цветокоррекция применяется ко всему изображению, включая любые текстовые элементы. Коллекция эффектов в так называемых «Историях» довольно ограничена. Исходя из этого, пользователи часто используют переработанные фото из сторонних приложений.
Для того чтобы добавить фильтры в историю Instagram, следуйте следующим инструкциям:
Если хотите выбрать один из фильтров, просто остановите прокрутку. Настройки редактирования можно отменить, нажав на кнопку «Отмена» или вернувшись к первоначальным настройкам.
Когда вы формируете свою историю и добавляете эффекты, вам доступны и другие функции. К ним относятся работа со стикерами, добавление комментариев и загрузка видео. Все фотографии и видеозаписи, принятые в разделе Историй, получают выбранный вами фильтр.
Где найти новые фильтры
Список фильтров обновляется регулярно в разделе «Управление». Чтобы опробовать новые эффекты, вам достаточно снова заглянуть в этот раздел и просмотреть доступные варианты. Также пользователь может создавать собственные фильтры, задавая определенные параметры для редактирования.
Тем не менее, вы не сможете применить одни и те же настройки к другим изображениям — настройки по умолчанию не сохраняются в виде отдельного корректирующего слоя.
Если все фильтры в Instagram исчезли, попробуйте следующее:
- Обновите или переустановите приложение.
- Перейдите в настройки «Управление» и проверьте список добавленных эффектов.
- Начните редактирование с нуля.
Ситуация, при которой фильтры могут исчезнуть — это вполне редкое явление. Еще в первой версии социальной сети присутствовали основные эффекты для обработки изображений. Однако, если вы добавляете новую фотографию, всегда стоит проверять ее размер и разрешение. Instagram не загрузит фотографию, если она не соответствует требованиям по формату. Проблемы с отсутствием фильтров могут также быть вызваны обновлением и добавлением новых эффектов.
Если пользователь не успел произвести обновление, некоторые опции могут отображаться как черный квадрат. При нажатии на эту область может появиться сообщение об ошибке: «Возникла проблема с загрузкой фотографии. Запрос был перенаправлен в Instagram».
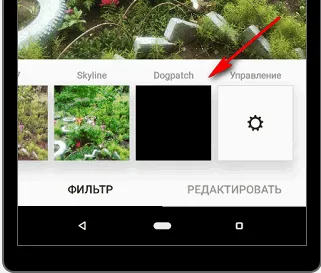
Все доступные эффекты можно редактировать и настраивать через меню «Инструменты». Чтобы автоматом скорректировать фотографию, пользователю следует нажать на значок «Солнце» в верхней части экрана. Далее следуйте инструкции по активации минимально необходимых фильтров на Instagram, и добавьте уникальные эффекты.
В добавление к зеркальной камере вы также можете воспользоваться этой программой редактирования изображений, чтобы корректировать свои снимки. Программное обеспечение поможет вам реализовать профессиональные настройки изображений, многие из которых сложно сделать другими методами.
1. Как управлять фильтрами в Instagram постах
Независимо от того, загружаете ли вы фото или видео, параметры для фильтрации остаются неизменными. На первой странице редактирования, после выбора изображения или видео для загрузки, вам откроются варианты фильтров.
Знаете ли вы, что вы можете редактировать порядок этих фильтров и добавлять новые? Перетащите все фильтры вправо, пока не дойдете до опции «Управление». Нажмите на него, и вам будет представлен полный список доступных фильтров.
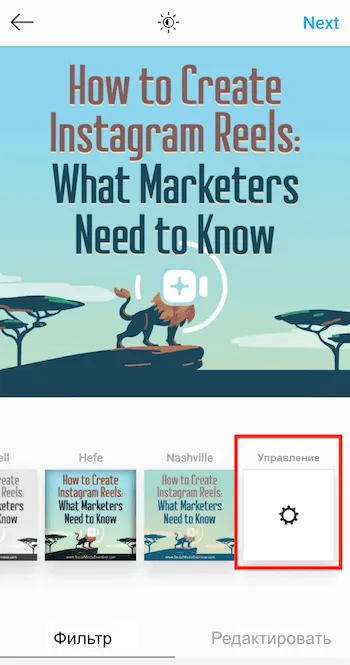
Галочка рядом с фильтром указывает на то, что он уже присутствует на странице редактирования фильтра.
Здесь вы можете перенастроить порядок расположения фильтров, добавляя новые или убирая те, что вам неинтересны. Вам достаточно установить или снять галочку.
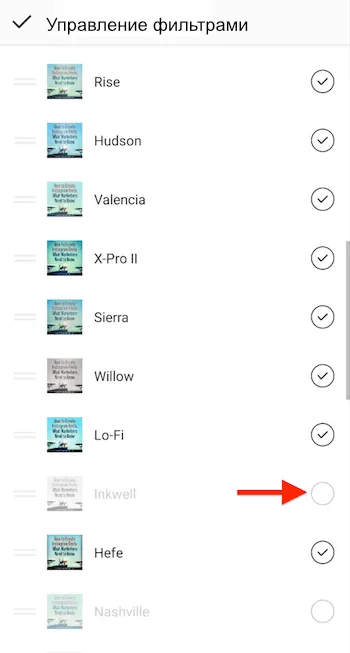
Вы также можете изменить последовательность появления фильтров на экране редактирования. Для этого необходимо нажать на две линии слева от превью фильтра и перетащить его на любую подходящую позицию в списке. Учтите, что за один раз можно перемещать только один фильтр.
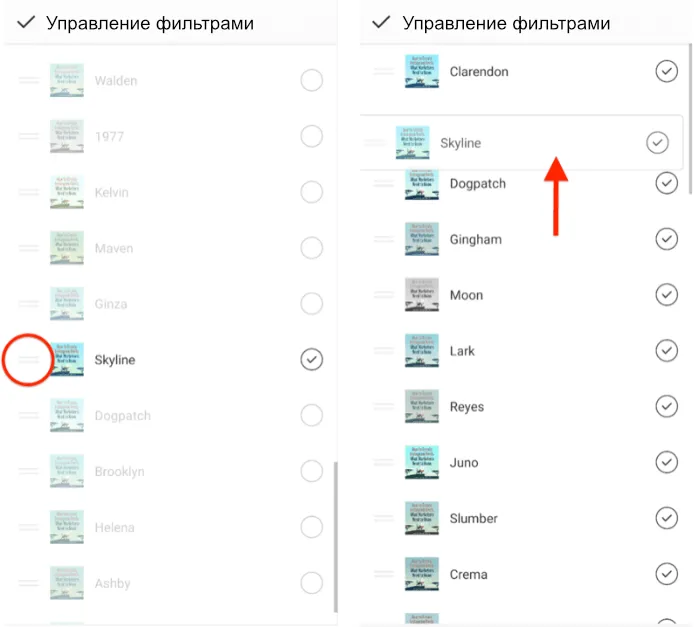
Совет: Я настоятельно рекомендую вам располагать наиболее часто используемые фильтры Instagram в начале списка, чтобы к ним было удобнее добираться.
Когда вы закончите настройки страницы фильтров, нажмите на галочку в верхнем левом углу экрана, чтобы сохранить изменения и вернуться обратно на страницу редактирования. Instagram запоминает ваши настройки и будет показывать фильтры в том порядке, который вы установили, каждый раз, когда вы входите в приложение.
2. Как установить фильтры к постам в карусели
Когда вы загружаете пост в карусель, вы также можете найти доступные фильтры на первой странице после загрузки изображений или видео. Вы заметите, что предварительный просмотр фильтра здесь выглядит немного размытым. Это подтверждает, что выбрано применение фильтров ко всем изображениям и видеозаписям в карусели.
Если вы хотите установить фильтр на все изображения сразу, выберите нужный и нажмите на него — эффект будет применен ко всем элементам.
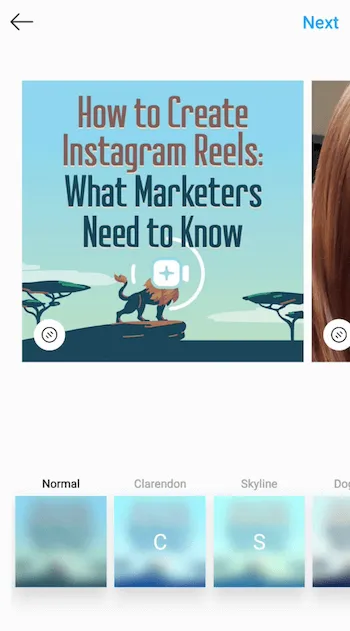
Если же вы хотите выбрать фильтры для каждой фотографии или видео по отдельности, достаточно щелкнуть на конкретное изображение и применить туда нужный фильтр.
В этом меню также можно внести другие изменения. Например, отрегулировать насыщенность или яркость для одного конкретного изображения или видео. Для этого нажмите кнопку «Редактировать» в нижней части экрана и выберите дополнительные параметры редактирования.
После всех выполненных настроек нажмите «Готово», чтобы вернуться к редактированию карусели. Далее, если хотите, выберите следующий элемент для настройки его фильтра, и повторите процесс.
Регулируем интенсивность фильтра
Некоторым пользователям могут не понравиться некоторые фильтры в Instagram, так как они могут слишком сильно изменять изображение. Основная проблема заключается в интенсивности применения фильтра. Обычно вы не используете его в максимальном значении. К счастью, Instagram предлагает возможность регулировки интенсивности используемых фильтров, позволяя вам контролировать, насколько сильно они изменяют ваш снимок.
После того как вы выбрали фильтр, просто щелкните по нему еще раз, чтобы открыть ползунок интенсивности. Нажмите и удерживайте ползунок, перетаскивая его к 0, чтобы уменьшить эффект фильтра.
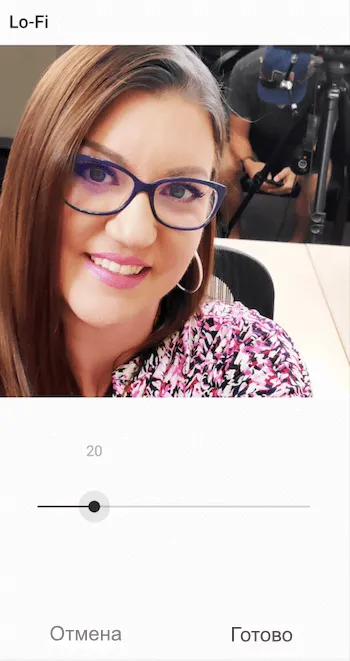
3. Как управлять фильтрами в Instagram stories
Теперь давайте обсудим, как работают фильтры в разделе «Истории». При добавлении фотографий или видео в «Историю» вы попадаете на экран редактирования. Здесь доступны не только фильтры, но и возможность добавления стикеров, текста и множество других функций. Кроме того, здесь также можно применять фильтры к изображению.
Чтобы увидеть доступные фильтры, просто проведите пальцем влево или вправо по экрану. Увидите, как меняются фильтры на вашей фотографии или видео. При прокрутке вы сможете заметить названия каждого применение.
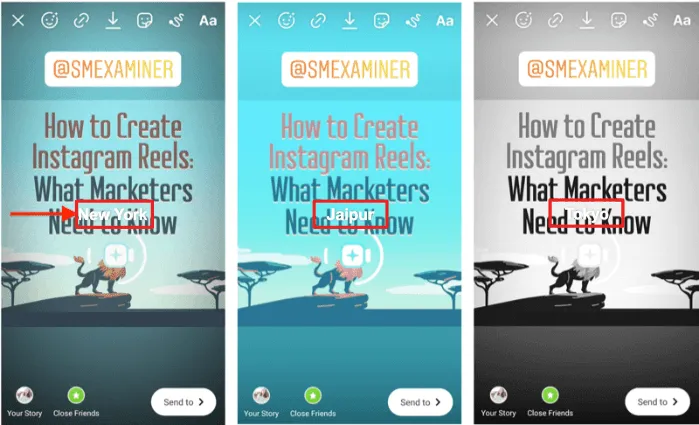
В отличие от постов в ленте Instagram, в «Историях» нельзя редактировать фильтры. Все, что вам нужно сделать — это прокрутить список, чтобы найти интересующий вас фильтр и выбрать его.
Не забывайте, что вы можете подписаться на бесплатный рекламный марафон и зарабатывать до 50 000 рублей в месяц в различных социальных сетях.








