Палитра «История» используется как для хранения, так и для визуального отображения последовательности действий, произведенных над изображением (см. Рисунок 220). Она фиксирует действия, выполненные в Photoshop, в виде строки или структурированного списка. Каждый элемент этого списка именуется состоянием истории или срезом, что позволяет пользователям возвращаться к предыдущим шагам редактирования.
Использование команд «Повторить» или «Отменить»
Обновлено в Photoshop CC 20.0 (версия от октября 2018 года), что дало возможность пользователям отменять сразу несколько действий с помощью простых команд.
С момента выхода Photoshop CC (20.0) в октябре 2018 года пользователи теперь могут отменять несколько последовательных действий, просто нажав комбинацию клавиш Ctrl+Z (для Windows) или Command+Z (для Mac). Эта новация была внедрена по умолчанию, что значительно упрощает рабочий процесс.
Чтобы отменить или повторить действия, выполните указанные ниже шаги:
- Отменить: Эта команда позволяет вернуться на один шаг назад по цепочке отмены. Для этого выберите пункт Изменить > Отменить или просто нажмите Ctrl+Z (Windows) или Command+Z (Mac).
- Повторить: Этот шаг перемещает вас на один шаг вперед в процессе, позволяя повторить отмененные действия. Для этого выберите Изменить > Повторить или нажмите Shift+Ctrl+Z (Windows) или Shift+Command+Z (Mac).
Рядом с пунктами меню «Отменить» и «Повторить» также отображается название конкретного шага, который будет отменен. Например, вы можете видеть такой текст: «Изменить» > «Отменить редактирование текста», благодаря чему можно с легкостью выяснить, какое действие будет устранено.
(Фотошоп)
Если вам необходимо вернуться к устаревшему методу отмены в Photoshop, выполните следующие шаги:
- В строке меню перейдите к пункту Редактирование > Клавиатурные сокращения.
- В открывшемся диалоговом окне выберите Undo Use Obsolete Keyboard Shortcuts и нажмите OK.
- Затем перезапустите Photoshop, чтобы изменения вступили в силу.
(Adobe Camera Raw)
Для того чтобы восстановить традиционный режим Undo в Adobe Camera Raw, выполните следующие действия:
- В строке меню Photoshop выберите Редактирование > Установки > Редактирование файлов.
- В разделе Совместимость файлов нажмите Настройки Camera Raw.
- В диалоговом окне Camera Raw Settings установите галочку у опции Use legacy keyboard shortcuts to undo и нажмите OK.
- Перезапустите Photoshop для применения изменений.
Возврат к последней сохраненной версии
Операция сброса фиксируется как статус файла на панели «История» и не подлежит отмене. Это значит, что возврат к прошлому состоянию изображения может быть лишь условным.
Для сброса выбранного состояния изображения в окне «История» воспользуйтесь инструментом «Кисть файла».
Также можно применять инструмент «Ластик», при этом необходимо убедиться, что настройка «Сброс истории» включена.
Выберите область, которую планируете восстановить, затем используйте команду «Редактирование» > «Заполнение». Во всплывающем окне «Использовать» выберите параметр «История» и подтвердите действие, нажав OK.
Если вы хотите восстановить изображение, основываясь на снимке исходного документа, выберите в меню панели управления пункт Параметры панели истории и проверьте, установлен ли флажок «Автоматически делать первый снимок». Это позволит сохранять оригинальное состояние изображения на случай необходимости его восстановления.
Отмена операции
Для остановки текущего процесса просто нажмите и удерживайте клавишу Esc. В операционной системе Mac OS также можно воспользоваться комбинацией клавиш «Command» + «.» для отмены действия.
Во время работы строка состояния будет отображать текущее состояние процесса обработки изображения. Вы получите уведомление о завершении операции или возможности отмены.
Чтобы внести изменения в настройки, выполните одно из действий. Выберите команда меню «Редактирование» > «Установки» > «Основные» (в Windows) или «Photoshop» > «Установки» > «Базовый» (если вы на Mac OS).
Палитра «История» используется как для хранения, так и для визуального отображения последовательности действий, произведенных над изображением (см. Рисунок 220). Она фиксирует действия, выполненные в Photoshop, в виде строки или структурированного списка. Каждый элемент этого списка именуется состоянием истории или срезом.
Общее описание
В данном уроке вы создадите полезную автоматизацию. Используя функционал «Условные действия», возможно осуществить раздельную обработку горизонтальных и вертикальных файлов, что особенно актуально для создания графики «до и после» с различными ориентациями.
Скорее всего, вы согласитесь, что быстрая работа с графическими редакторами, такими как Photoshop, несомненно полезна. Однако еще более выгодно развивать как скорость, так и гибкость! Например, невозможно применить одну и ту же цепочку действий ко всем файлам одной группы за одно нажатие кнопки. Автоматизация позволяет различать файлы по определенным критериям и обрабатывать их соответствующим образом без необходимости ручного управления. К примеру, можно использовать одни и те же операции для горизонтальных файлов и слегка измененные действия для вертикальных.
Представьте себе, сколько времени можно сэкономить с помощью подобной продуманные автоматизации, нежели ручными действиями!
Должен был бы сказать, что Photoshop уже обладает конкретными инструментами для воплощения такого гибкого редактирования! Одним из таких инструментов являются «Условные действия». По сути, это фильтры, позволяющие произвести более тонкую настройку обработки. В этом уроке мы на практике рассмотрим их применение, создавая полезную автоматизацию, использующую «условные действия» для обработки горизонтальных и вертикальных файлов, создавая изображения «до и после» в различных ориентациях.
Возможно, эта автоматизация окажется для вас такой же полезной, как и для меня. Но мне хочется, чтобы знания, которыми я с вами делюсь, были более действенными и эффективными 🙂
Оплата принимается из любой страны.
ДОСТУП: неограниченный доступ с компьютеров, планшетов, смартфонов — также доступны дополнительные материалы от автора курса.
ОБЩАЯ ИНФОРМАЦИЯ: обновлено 14/08/2022; продолжительность курса: 19:35 минут; качество: 1080p60 HD (зависит от скорости вашего интернета); локализация Photoshop: Русский; озвучка: Русский.
При открытии окна «Стиль слоя» доступны все доступные функции. Названия этих функций уже дают вам представление об их назначении, поэтому я не буду углубляться в подробное описание каждого стиля. Выберите из списка тот стиль, который хотите активировать, а затем нажмите на него, чтобы увидеть более детализированные опции.
Как увидеть изображение до и после обработки в фотошопе тремя простыми способами?

Здравствуйте, дорогие читатели! В этом разделе курса я познакомлю вас с несколькими способами, которые позволят вам увидеть, как изображение выглядит до и после редактирования в Photoshop. Чаще всего такие действия проводятся, чтобы оценить результат своей работы. Многие пользователи также любят проверять изменения в процессе редактирования фотографий.
История
Самый простой и эффективный способ — это просмотреть исходное изображение с помощью палитры «История». Это замечательная функция, так как вы всегда имеете возможность быстро взглянуть на исходное состояние изображения.
Первое, что необходимо сделать, — это убедиться, что вы открыли окно «История». Если оно не отображается на вашем рабочем пространстве, откройте его через главное меню: выберите Вид — История.
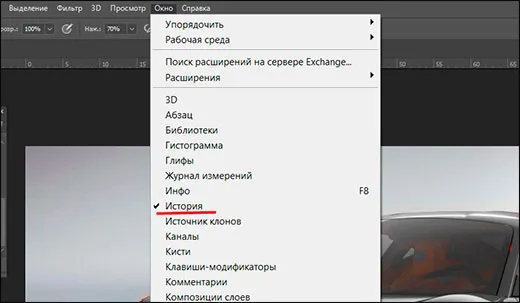
Затем, после редактирования изображения, вы можете сравнить с его первоначальной версией, просто щелкнув на соответствующий элемент в палитре «История». После завершения работы не забудьте нажать CTRL+Z, чтобы отменить действие, или просто щелкнуть на последнее действие в палитре «История», чтобы вернуться к нему.
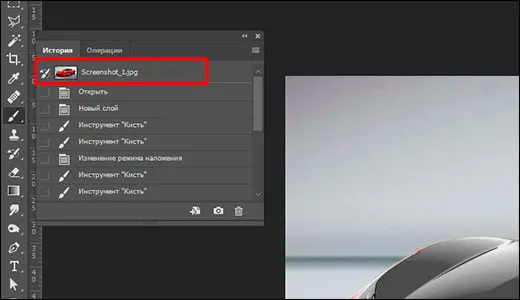
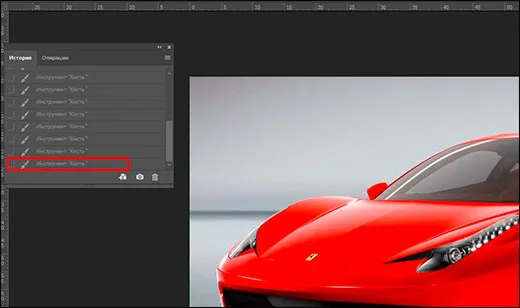
Важно помнить, что не следует предпринимать никаких действий сразу после того, как вы увидите исходное изображение. Иначе вы рискуете удалить историю или перезаписать записи, что сделает их недоступными для дальнейшего восстановления.
Просмотр определенного шага во время обработки
Кроме того, палитра «История» предоставляет крайне полезную функцию, позволяющую не только сравнить исходное изображение с конечным результатом, но также проанализировать эти состояния на конкретном этапе редактирования. Это может быть особенно удобно, если важный шаг редактирования требуется оценить или если вы хотите с легкостью проводить сравнительный анализ различных изменений.
Давайте разберем практический пример. Допустим, я собираюсь оценить, как автомобиль выглядит в разных цветах, и мне нужно сделать сравнение трех различных вариантов. Выполним следующие шаги:
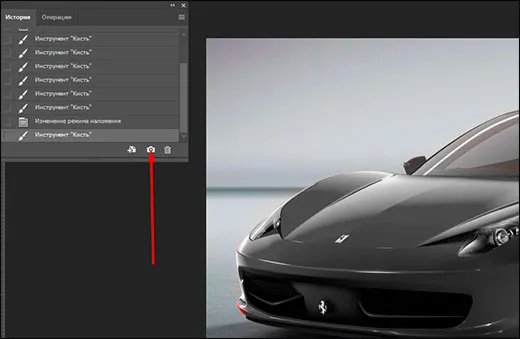
- Первоначально замените цвет автомобиля на иной. Об этом процессе я упоминал ранее.
- После этого сохраните итог в истории изменений. Для этого просто щелкните по значку камеры в палитре «История». С этого момента помимо первого изображения мы также будем видеть результат изменения цвета.
- Затем измените цвет автомобиля на последний вариант и снова нажмите значок камеры.
Таким образом, вы сможете сохранить несколько различных шагов и просмотреть результаты. Убедитесь в этом сами: я перекрасил автомобили в три разных цвета (не включая стандартный красный) и теперь могу в любой момент изменить ранее созданные «якоря», чтобы узнать, какой из цветов выглядит наиболее привлекательно.
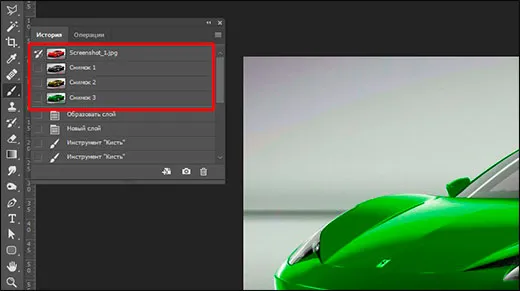
Эта функция, конечно, не ограничивается только изменением цвета. Вы можете применять подобные трюки и к множеству других задач, чтобы увидеть результаты редактирования.
Копия слоя
Второй метод просмотра изменений происходит через создание копии слоя, что является более сложным, но в то же время интересным и эффективным процессом. Если вы ошибетесь, ситуации не станет критической. При использовании этого метода вы не столкнетесь с трудностями.
- Сначала загрузите исходное изображение и создайте его копию, просто нажав CTRL+J.
- Следующий шаг — переместить созданную копию в отдельную группу. Обратите внимание, что объединять слои в этом случае не следует, натоместить их в пределахгрoupe. Для этого перейдите к самой копии в панели слоев и затем нажмите CTRL+G или используйте значок папки внизу панели. Так вы автоматически создастесь папку (группу) с дубликатом изображения. Более подробно о том, как создавать группы, можно ознакомиться в соответствующих материалах.
Далее работайте только с созданным изображением. Неважно, какие действия вы выполняете, каждый новый слой будет автоматически добавляться в созданную вами папку. Если вам вдруг потребуется осуществить сравнение «до» и «после» в Photoshop, просто нажмите значок глаза рядом с папкой (группой). После этого все слои внутри папки будут скрыты, оставляя вас только с оригиналом, с которого вы сделали копию.
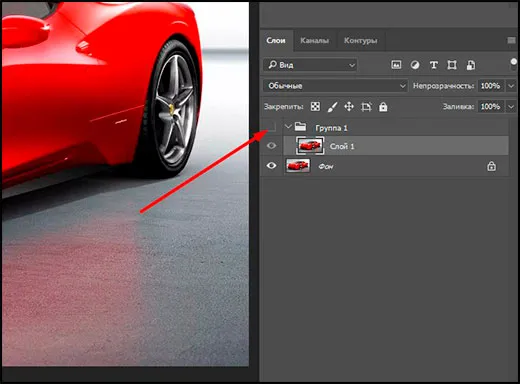
Как только вы завершите свои сравнения, снова нажмите на квадрат с глазом, чтобы возвратить все слои обратно в видимый режим.
Если же ваша цель — действительно освежить знания по Photoshop, настоятельно советую вам обратить внимание на этот замечательный видеоурок/гибридный курс. Все учебные материалы качественно подготовлены и заинтересуют любого желающего. В процессе становится просто и доступно, даже для абсолютных новичков в Photoshop. Высоко рекомендую.
Таким образом, я завершил свой обзор. Надеюсь, что информация оказалась для вас интересной. Не забудьте подписаться на все категории моего блога, чтобы не пропустить новые и увлекательные статьи. Удачи вам! До следующей встречи!
С вами был Дмитрий Костин.
Я Дмитрий Костин, автор и создатель данного блога. Мои первые шаги к заработку в интернете начали в 2013 году, и я основал этот проект в 2015, когда еще работал в сфере IT. С 2017 года я полностью посвятил себя вопросам заработка и блогинга в сети.
Сегодня основными источниками дохода для меня являются трафиковые проекты. Они включают сайты, канал на YouTube, материалы на Яндекс Дзен, Mail Pulse, Telegram и различные социальные сети. На своем блоге я стараюсь делиться знаниями о заработке в интернете, работе с информацией и разоблачении мошеннических схем.
Чтобы задать параметры при создании моментального снимка, выберите «Новый снимок» в меню окна «История» или, удерживая клавишу Alt (для Windows) или Option (для Mac OS), нажмите на «Создать новый снимок».
Как в фотошопе отменить действие
В этой части урока я расскажу вам о том, как отменить последнее действие в Photoshop. Вероятно, многие из вас сталкивались с ситуацией, когда выполняли действия, не собираясь этого делать: например, рисовали или добавляли ненужный объект, или случайно удаляли изображение. Как же поступить в таких случаях?
Команды для отмены:
Чтобы отменить последнее действие, используйте комбинацию клавиш CTRL+Z.
Если хотите отменить несколько действий подряд, воспользуйтесь ALT+CTRL+Z.
Для возврата к операции, которая была отменена, используйте комбинацию SHIFT+CTRL+Z.
Слава богу, что Photoshop и другие программы имеют возможность быстро решить подобные проблемы, позволяя пользователям возвращаться назад в процессе редактирования или даже выполнять несколько шагов назад.
Как вернуться на несколько шагов назад?
Другими словами, для отмены последних действий в Photoshop доступна комбинация клавиш ALT+CTRL+Z.
Продолжайте нажимать эту комбинацию, пока не достигнете необходимого шага отмены в процессе редактирования.
Также можно использовать меню редактирования, выбирая соответствующий пункт «Шаг назад».

История действий в фотошопе
Photoshop оснащен замечательной функцией под названием «История». Эта функция позволяет видеть список ваших последних действий и по щелчку возвращаться к нужному шагу, выполненному в процессе работы.
Чтобы открыть окно истории, перейдите в меню Окно и выберите пункт История.
Вы увидите список ваших действий, который будет выглядеть примерно так:
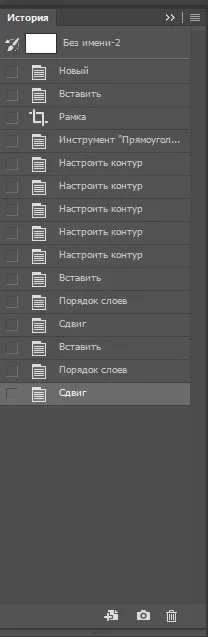
По умолчанию на экране будут отображены 17 последних действий, но вы можете настроить Photoshop для сохранения большего или меньшего количества действий в зависимости от ваших потребностей.
Тем не менее следует помнить, что слишком большое количество сохраненной истории может занять много памяти, поэтому не стоит устанавливать это значение слишком высоким.
Настройка количества последних действий в истории находится в меню Редактирование — Настройки — Производительность.
Выберите «Очистить историю» в меню панели, чтобы удалить состояние из окна истории, не влияя на само изображение. Однако это не освобождает память, используемую Photoshop.
Что такое слой-маска в Photoshop?
Маска — это инструмент, позволяющий выбрать определенные области для удаления или изменения, сохраняя при этом остальную часть изображения неизменной. Например, можно перекрасить только платье, глаза или волосы модели, не затрагивая остальные части изображения. Для получения более широкого представления о масках и принципе их работы ознакомьтесь с дополнительными материалами.
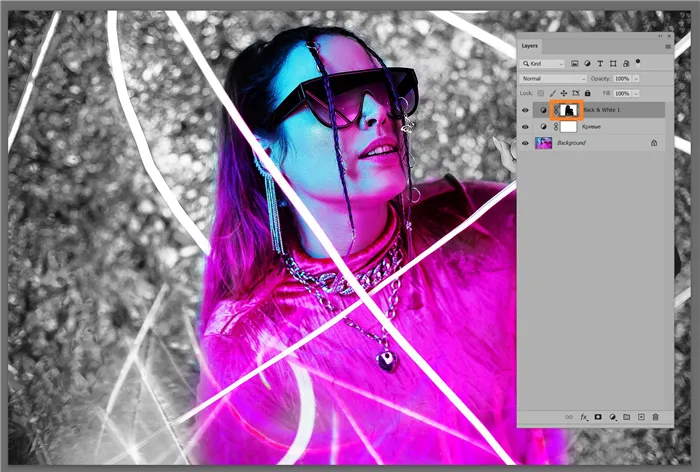
Маска может делать фон черно-белым, в то время как фигура или объект остается цветным, что позволяет выделить нужные детали.
Как добавить к слою маску?
Чтобы добавить маску к слою, просто нажмите на значок с черным прямоугольником и белым кругом в центре. Или же перейдите в командное меню Слой / Слои — Маска слоя — Показать все.
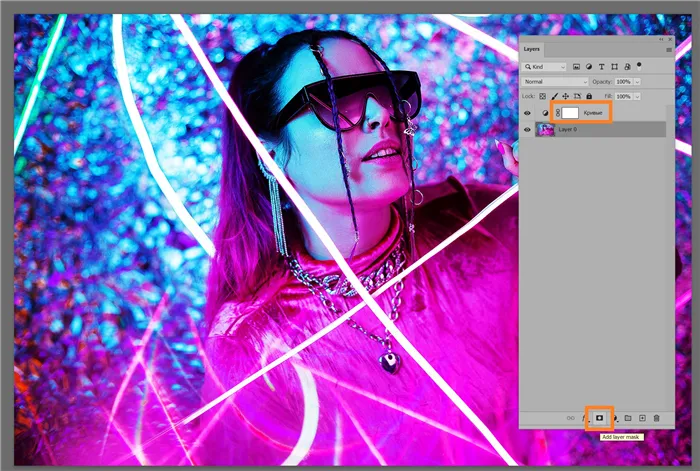
Корректирующие слои автоматически создаются с маской. В их случае не нужно дополнительно добавлять маску, так как сами корректирующие слои начинают работать сразу же с установленными параметрами.
Что такое корректирующий слой в Photoshop?
Корректирующие слои — это группа слоев, позволяющая менять параметры базового изображения. Они могут использоваться для увеличения контрастности, затемнения или осветления, цветокоррекции, перекрашивания отдельных частей изображения или для его преобразования в черно-белый формат.
Корректирующие слои, как правило, не содержат пикселей, а лишь команды корректировки. Это позволяет сохранить порядок в вашем проекте и дает возможность в любой момент изменять настройки. Достаточно лишь дважды щелкнуть по значку слоя, находящемуся между глазом и клипом на панели слоев.
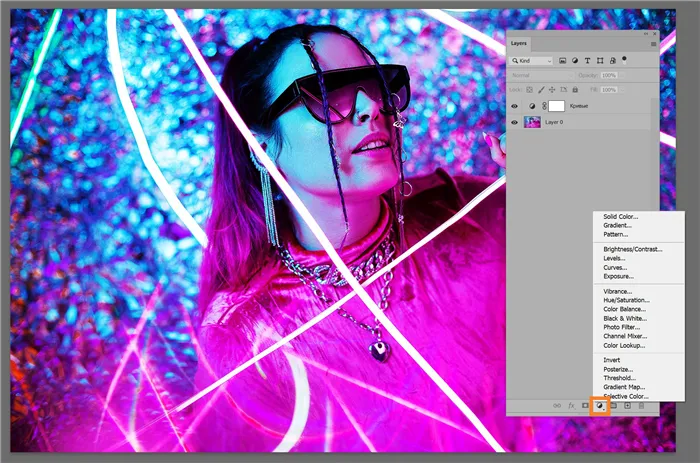
Все корректирующие слои можно найти под черно-белым кругом (индикатором корректировки) в нижней части панели слоев.
После редактирования изображения вы сможете увидеть, как оно выглядело изначально. Пожалуйста, имейте в виду: когда вы щелкаете на элемент истории, все последние действия будут отменены. Вы можете вернуться к редактированию, нажав CTRL+Z, или просто щелкнув на последних действиях в палитре Истории.
Создание проекта в Photoshop
На этом этапе предлагаю перейти к непосредственным инструкциям по созданию проекта. Вам нужно либо приобрести программное обеспечение, либо загрузить пробную версию с официального сайта, что занимает совсем немного времени и не является чем-то сложным, поэтому я не буду подробно на этом останавливаться.
После установки программы запустите Photoshop и дождитесь загрузки стартового окна. Оно появляется при каждом запуске (если не отключено в настройках) и показывает последние документы с опциями фильтрации, позволяя открыть существующий проект или создать новый.
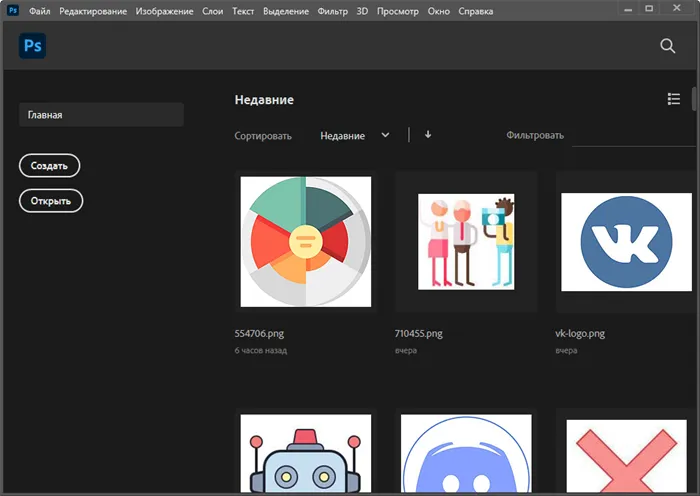
При нажатии кнопки «Создать» появится другое окно с названием «Создать документ». В этом окне собраны несколько предустановленных шаблонов с ориентацией, размерами холста и другими параметрами. Эти настройки станут полезными при редактировании шаблонов формата документа. Например, иконки требуют фиксированного размера (например, 64 x 64 пикселя), в то время как брошюры могут быть формата A4 или другого стандартного размера. Все эти параметры можно задать при создании нового документа, что поможет вам сразу начать работу с правильными пропорциями.
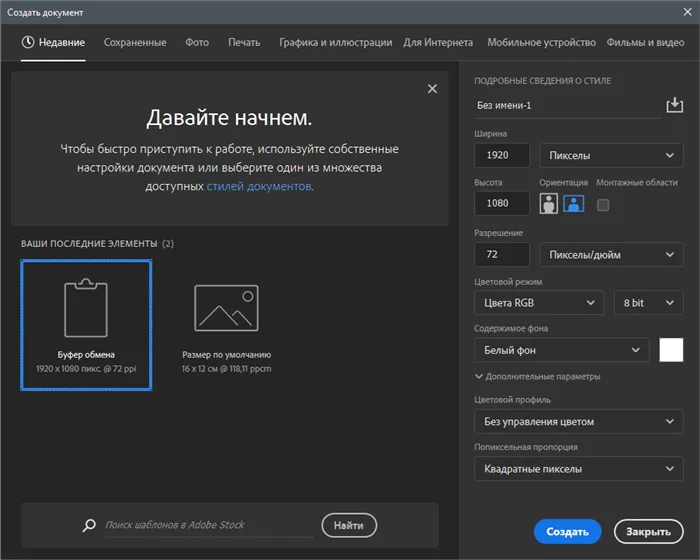
Основные элементы интерфейса
Быстро освоить программное обеспечение можно только при наличии общего представления о его элементах интерфейса, с которыми вам все равно придется взаимодействовать. Я разбил их на категории, чтобы облегчить понимание и запоминание функций, которые можно вызвать с их помощью.
Верхняя панель
На верхней панели сосредоточены разные пункты, опции и функции, которые довольно легко найти. Меню можно просмотреть, щелкая по нему левой кнопкой мыши, что позволит вам ознакомиться с доступными вариантами. Давайте рассмотрим все пункты меню верхней панели по порядку.
Первый пункт — это «Файл»; из его названия становится ясно, какова его функция. Здесь можно создать новый проект, открыть существующий, закрыть текущий проект или сохранить изменения. Если вы запомните комбинации клавиш для определенных действий, это позволит вам значительно ускорить процесс работы, так как пользоваться комбинациями клавиш гораздо проще, чем постоянно щелкать мышью.
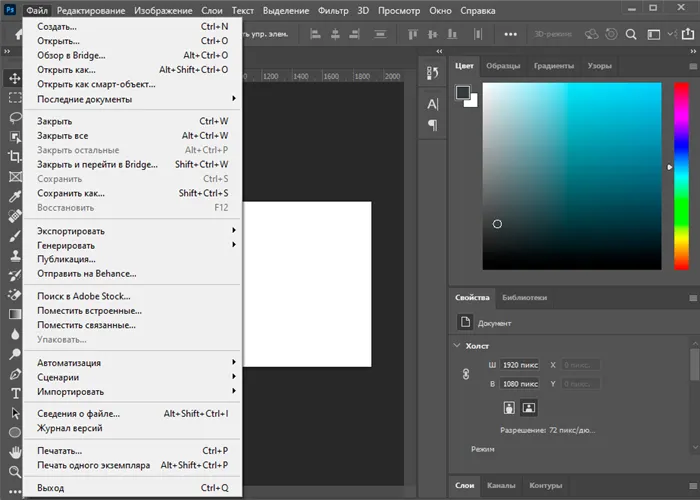
Во вкладке «Правка» наиболее часто применяемыми функциями являются «Отменить» и «Повторить», у которых также есть свои комбинации клавиш. Меню «Правка» используется для выполнения команд, таких как отмена действия или повторение последнего изменения. Также здесь присутствуют другие стандартные операции, такие как «Вставить», «Вырезать» и «Копировать». Обязательно учитывайте, что для вставки или копирования объекта он должен быть выделен заранее. Не забудьте про специальные операции, такие как «Заменить небо» и «Исказить перспективу». Первый инструмент автоматически выявляет небо на фотографии и позволяет изменять его цвет, а второй позволяет изменять перспективу выбранной области через вращение и искажение.
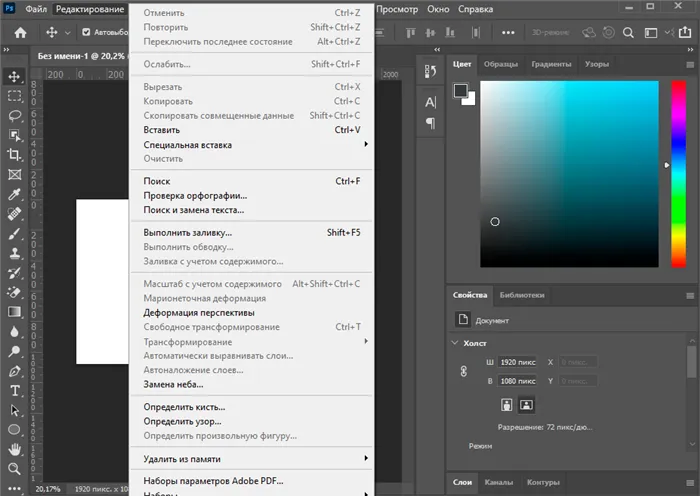
Более детально о меню «Изображение» я расскажу в другом разделе этой статьи, касаясь их использования для ретуширования и изменения внешнего вида изображения. Но учтите, что оно также может быть полезно для изменения размера холста (обрезки изображения, если оно превышает заданные параметры) или самого изображения в целом. Также там предусмотрены функции поворота и создания копии изображения.
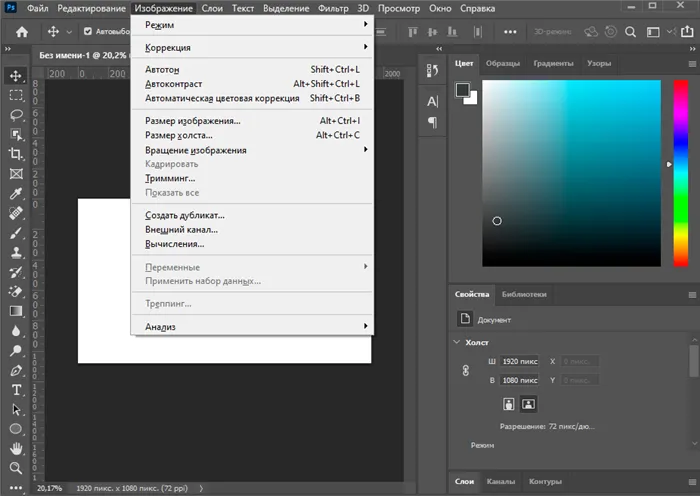
Пункты меню «Слои» редко используются для работы с ними, так как для этого лучше воспользоваться отдельным окном, которое я опишу немного позже. Большинство возможностей этого меню предназначены для опытных пользователей, так как маловероятно, что новичок решит создавать смарт-объекты или видеослои. Однако это меню также предлагает быструю возможность для экспорта текущего слоя в формате PNG или к другому подходящему формату.
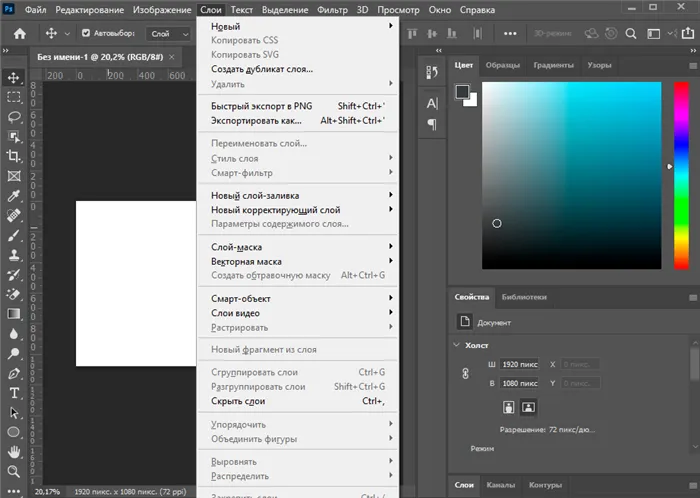
Основные инструменты Photoshop
Теперь давайте обсудим ключевое назначение основных инструментов Photoshop. Мы не будем углубляться в подробности каждого из них, так как это требует больше времени, а пока остановимся на базовых функциях, которые можно развить самостоятельно при создании тестового проекта.
По умолчанию выбран инструмент «Перемещение». Он, как раз, и подразумевает свое назначение — а именно, перемещение объектов или слоев на вашем холсте в нужное место с помощью этого же инструмента. Вам будут полезны розовые направляющие, которые помогают вам с выравниванием объектов относительно холста или друг друга.
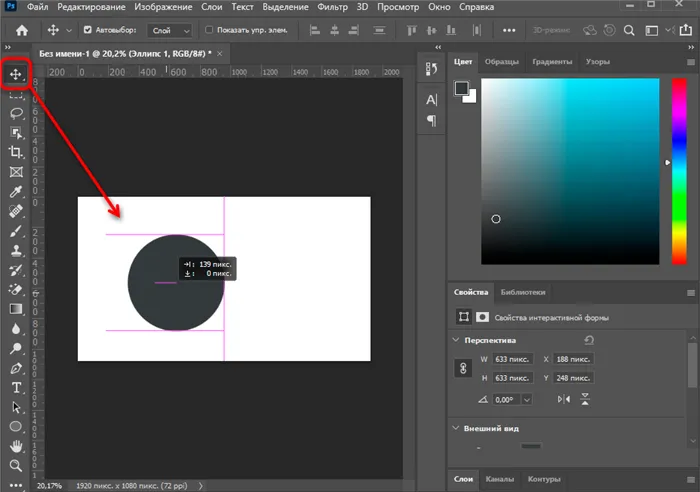
Следующий инструмент — «Прямоугольное выделение». Щелкнув левой кнопкой мыши на нем, вы сможете выбрать различные виды выделения: овальные, вертикальные или горизонтальные ряды. Суть работы этого инструмента заключается в том, что вы можете выделить область в виде нужной формы на слое, а затем скопировать или вырезать эту область либо проводить другие манипуляции, например, уменьшать ее размер с помощью других инструментов или использовать ластик для удаления части изображения за пределами выделенной области.
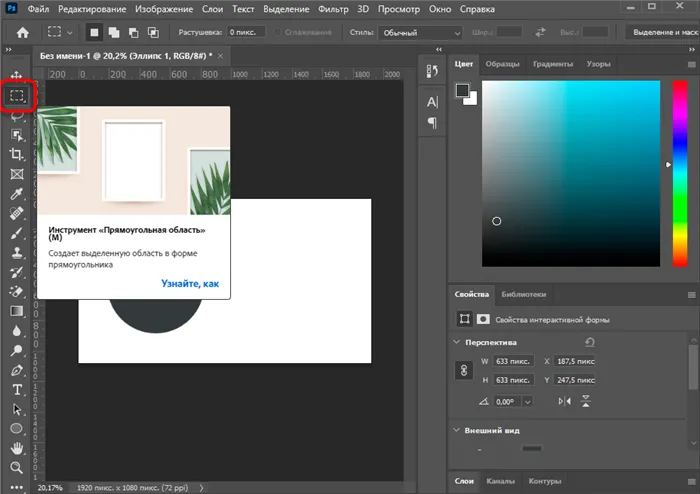
Если вам нужно произвести выбор нужных областей, вам идеально подойдет инструмент «Лассо» и его вариации. С его помощью можно создавать выделения произвольной формы, используя как цепи непрерывных точек, так и магнитный тип, помогающий выделить зоны с учетом цветов.
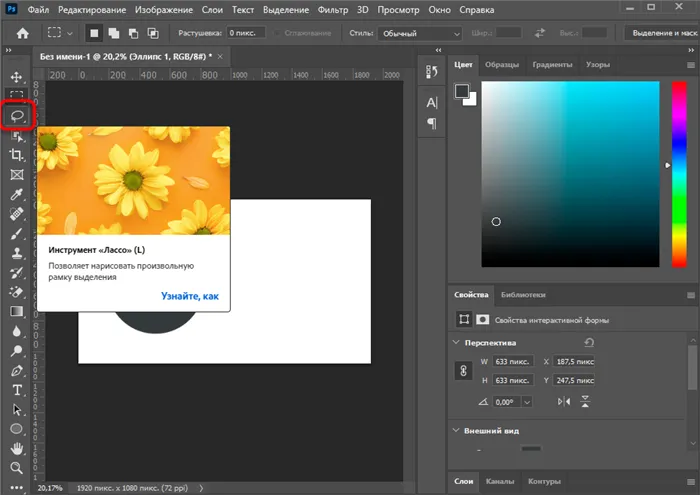
На следующем изображении представлены доступные типы инструмента «Лассо», которые можно выбрать из контекстного меню.
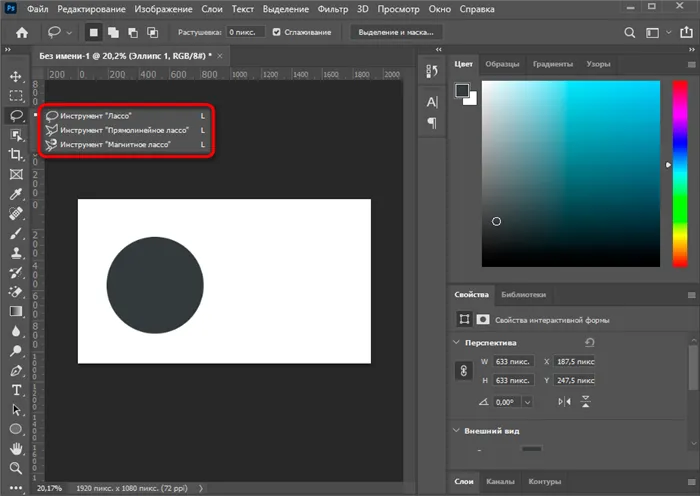
Магнитное лассо — это одна из опций, которая поможет вам выделить фигуры. Как видно, автоматически создаваемые точки обхватывают только ту область, которую необходимо выделить, так что можно свободно перемещать, клонировать или вырезать выбранный объект.
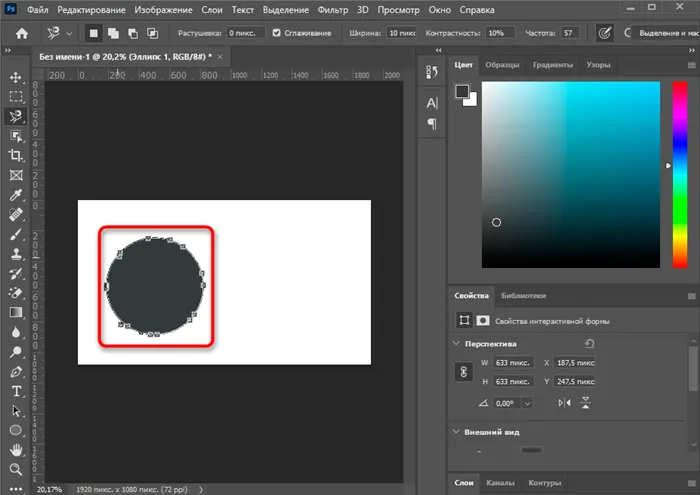
Если вам нужно обрезать фотографию, так как края слишком загромождают изображение или требуется убрать нежелательные детали, используйте инструмент «Рамка». Он добавляет рамку на холст, редактируемую по вашим предпочтениям. При нажатии на клавишу Enter, все, что находится за пределами этой рамки, будет удалено.
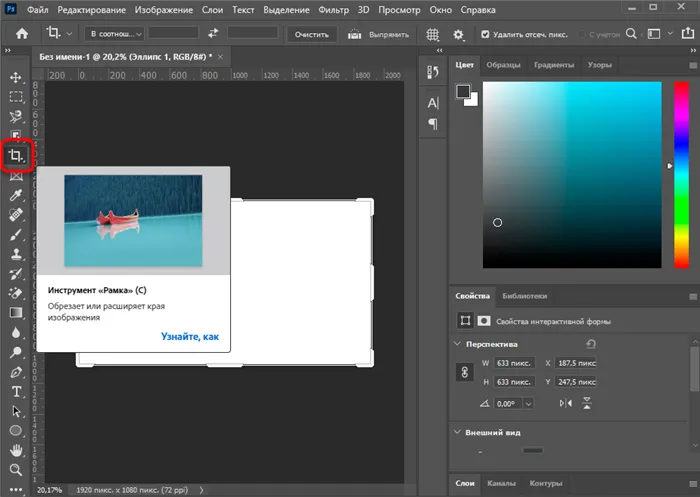
Инструмент «Рамка» также позволяет заполнить выделенную область другим изображением или рамкой. В примере ниже вы видите, как используется круглый шаблон с изображением океана, где края идеально выровнены, и нечего не остается за пределами рамки. Сначала вам нужно сделать выбор области для размещения рамки с помощью этого инструмента, а затем просто перетащить рамку в выбранное место. Этот процесс занимает буквально несколько минут.








