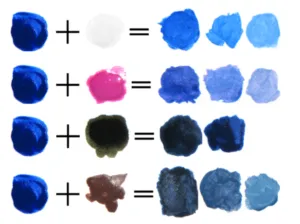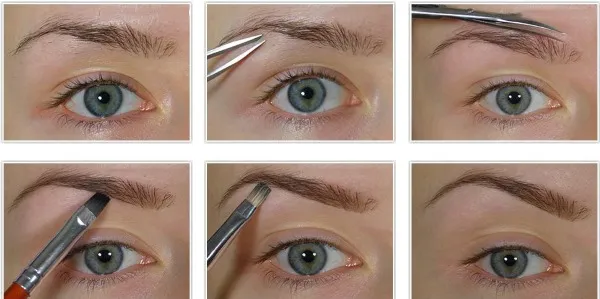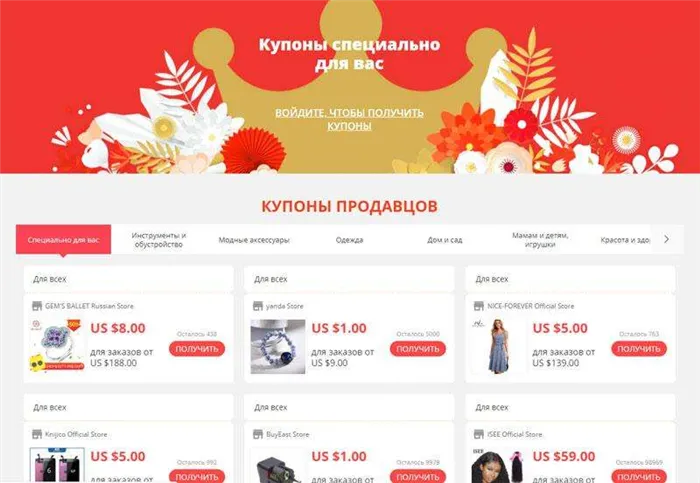Вопрос о том, как сделать скриншот на Facebook, кажется, связан с тем, что текст на изображении неразборчив из-за его маленького размера, особенно если он написан в нижнем регистре. Первоначально я попробовал просто увеличить размер самого скриншота, а затем загрузить его на Facebook, но это не дало желаемого результата. Благодарю за любые советы, как это можно исправить.
Компьютерная грамотность с Надеждой
Снимок экрана, также известный как скриншот, представляет собой изображение того, что отображается в данный момент на вашем экране. Этот инструмент позволяет сохранить визуальное представление информации, что может быть крайне полезно в различных сценариях.
Скриншоты являются особенно актуальными в случаях, когда требуется иллюстрировать текстовую информацию в статьях, объяснять технические проблемы или продемонстрировать особые функции программного обеспечения. Во многих ситуациях гораздо проще показать что-то, чем пытаться объяснить словами, что может привести к путанице и недоразумениям.
Как гласит старая пословица: лучше один раз увидеть, чем сто раз услышать, особенно когда речь идет о технических вопросах или сложных процессах.
Как сделать скриншот с помощью PrtScr
Метод создания скриншота с использованием клавиши PrtScr является одним из самых распространенных и удобных, так как он доступен на всех версиях операционной системы Windows, начиная с XP и заканчивая последними версиями.
1) Прежде всего, необходимо настроить экран на то, что вы хотите захватить. Убедитесь, что экран содержит всю информацию, которую вы желаете сохранить. Для создания снимка экрана нажмите клавишу PrtSc или PrtScr (обозначена на рисунке 1) — она расположена рядом с клавишей F12 в правом верхнем углу клавиатуры.
Следует отметить, что обозначение PrtScr расшифровывается как Print Screen, что в переводе означает «печать экрана».

Рис. 1. Символ клавиши PrtScr (номер 2), клавиша Windows (номер 1) и клавиша Alt (номер 3)
После нажатия этой клавиши на экране вы не заметите никаких изменений. На первый взгляд может показаться, что ничего не произошло. Однако этот снимок экрана был скопирован в буфер обмена Windows и не отображается сразу.
2) Чтобы получить доступ к скриншоту, который расположен в буфере обмена, необходимо вставить его в любое графическое приложение. Рекомендуется использовать стандартную программу «Paint», которая доступна во всех версиях Windows. Чтобы это сделать, нужно открыть Paint.
После того как вы открыли Paint, нажмите кнопку «Вставить» в верхнем меню (в Windows XP эта опция появляется при первом открытии раздела «Правка»). Это действие вставит снимок экрана в пустое поле программы.
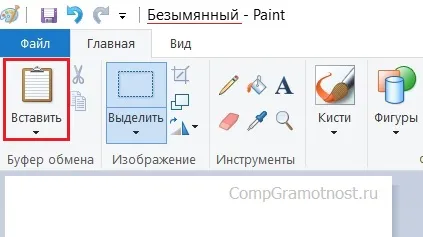
Рис. 2. Процесс вставки скриншота в Paint (с примером Windows 10).
После этого скриншот отобразится в Paint. Имейте в виду, что для сохранения вам нужно будет дать этому изображению имя, иначе оно не будет сохранено на вашем компьютере.
3) Чтобы сохранить изображение, щелкните на меню «Файл», затем выберите «Сохранить как». Рекомендуется сохранять изображение в формате .JPG, который является популярным и поддерживается большинством графических программ.
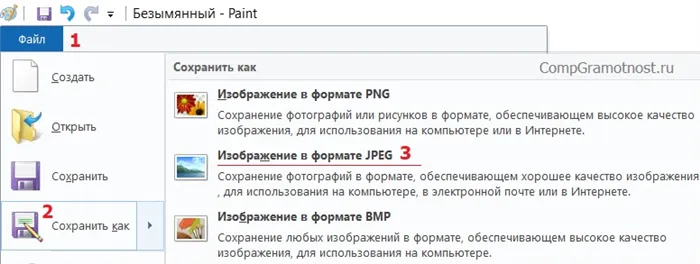
Рис. 3. Сохранение скриншота в Paint (в примере Windows 10).
После выполнения указанных шагов, в окне сохранения выберите папку, где вы хотите увидеть сохраненную фотографию, и дайте файлу уникальное имя. Это может быть любое имя, которое вам удобно — использовав как кириллицу, так и латиницу.
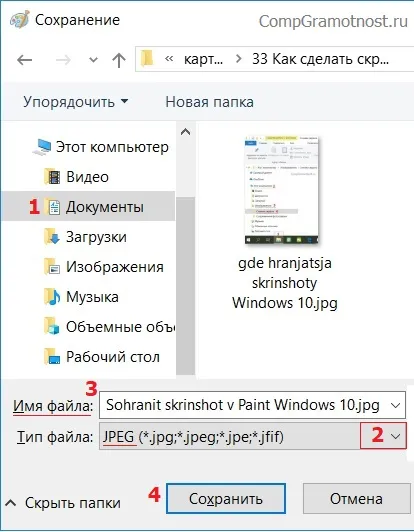
Рисунок 4. Выбор места для сохранения скриншота и присвоение ему названия
На рисунке 4 вы можете увидеть процесс выбора папки для сохранения: например, это может быть «Documents», «Pictures» или «Desktop». Важно, чтобы вы могли легко найти его позже, поэтому выбирайте логичное местоположение.
Следующим шагом является выбор типа файла из выпадающего меню, который открывается при нажатии на треугольник. Выберите формат JPEG.
Затем присвойте файлу читаемое имя. После этого кликните на кнопку «Сохранить». В результате завершится процесс сохранения скриншота.
Как делать скриншот на Windows 10
Как уже упоминалось, вы можете воспользоваться клавишей PrtScr. Однако есть более удобный способ, при котором сразу два сочетания клавиш позволяют автоматически сохранить снимок того, что отображается на экране.
По сути, если одновременно нажать клавиши Win и PrtScr, система автоматически создаст и сохранит скриншот. Этот снимок экрана обычно можно найти в специальной папке «Скриншоты». Для того чтобы добраться до него, перейдите в меню «Проводник» — «Это компьютер» — «Фото» — «Скриншоты».
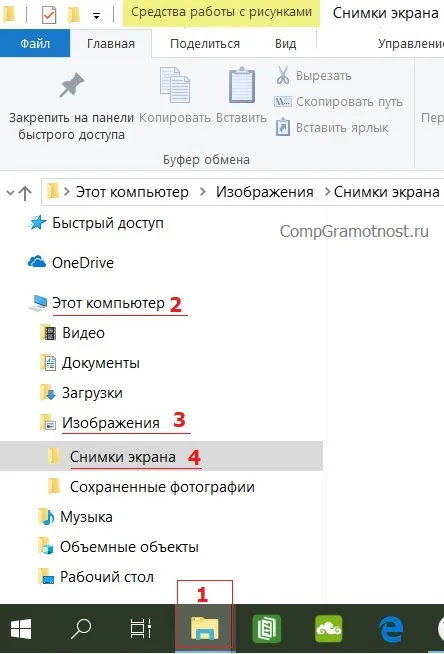
Рисунок 5. Папка, где хранятся скриншоты в Windows 10.
Если вам нужны скриншоты в формате .jpg, рекомендуется использовать графическую программу Paint, которая включена во все версии Windows по умолчанию.
Создание скриншота и его сохранение

Существует множество простых методов для создания скриншотов.
- с помощью определенных комбинаций клавиш;
- используя игровые функции Windows 10;
- облачные хранилища, такие как Dropbox и Яндекс.Диск.
Способ №1: Комбинация на клавиатуре
Нажать всего лишь одну клавишу на клавиатуре достаточно для создания скриншота — это клавиша PrtSc. После нажатия она скопирует изображение всего рабочего стола в буфер обмена. Затем это изображение можно вставить, например, в Paint, и использовать функцию «Вставить» для редактирования и обрезки, или отправить полный скриншот в мессенджер, текстовый редактор или документ.

Если необходимо сделать снимок только одного активного окна, вы можете использовать комбинацию клавиш ALT + PrtSc. После этого над активным окном появится миниатюра, и вам не придется дополнительно обрезать это изображение с помощью графического редактора.
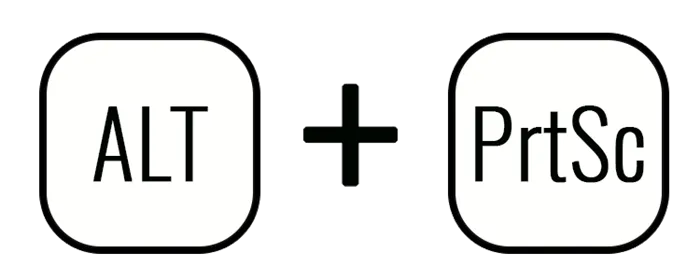
Также возможно немедленно сохранить собственный скриншот экрана, если вы нажмете сочетание клавиш Win + PrtSc. Через долю секунды экран потемнеет, после чего снимок экрана сохранится автоматически.

Способ №2: Программа Lightshot
Вы можете загрузить и установить приложение Lightshot, которое является совершенно бесплатным и доступно на официальном сайте. После установки и запуска программы, просто нажмите клавишу PrtSc. Это очень удобная программа для создания скриншотов, так как она позволяет делать все в одном месте, не прибегая к другим исполняемым файлам и процессорам для редактирования изображений.
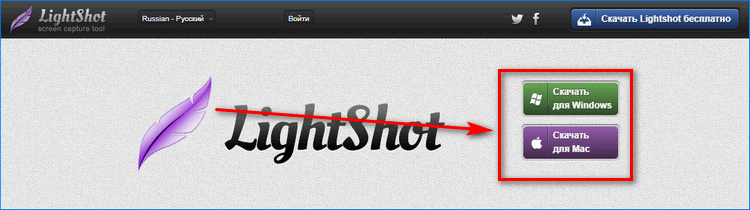
Далее мы рассмотрим, какие функции предоставляет это приложение.
Если вам нужны скриншоты в формате .jpg, рекомендуется использовать графическую программу Paint, которая присутствует во всех версиях Windows по умолчанию.
Как сделать скриншот на ПК в JPEG или разместить его по ссылке
В современных условиях не у каждого есть возможность использовать многофункциональное устройство (МФУ), которое по сути является принтером, способным также сканировать документы. Многие ситуации требуют распечатки или сохранения изображений и фотографий, найденных в сети. Кроме того, многие пользователи регистрируются для получения различных скидок или акций, что также может потребовать распечатывания купонов.
Как можно решить эту проблему, если вам нужно сохранить информацию на компьютере с помощью скриншота?
Существует ряд специализированных программ и руководств, которые помогут вам в этом. Давайте рассмотрим подробнее, как работать с этими инструментами и какие преимущества они могут предоставить.

Во всех версиях Windows по умолчанию установлена простая графическая программа под названием «Paint». Она позволяет сохранять изображения, полученные со скриншота, на вашем компьютере. Вот шаги, которые нужно выполнить:
- Сосредоточьтесь на клавиатуре и нажмите клавишу «PrtScr».
- Откройте приложение Paint и используйте сочетание клавиш «Ctrl» + «V», чтобы вставить изображение, которое автоматически загрузится в чистое поле программы.
- Теперь его можно сохранить в удобном формате, например, JPEG, PNG или GIF.
- Обратите внимание, что скриншоты лишь отображают содержание экрана в тот момент, когда была нажата клавиша. Если необходимо захватить информацию, находящуюся ниже в области просмотра, придется повторить процесс.
Альтернативные программы и их особенности:
- Некоторые приложения способны захватывать всю страницу, а не только ту область, которая видна на экране;
- Программы могут автоматически определять открытые вкладки и активные окна;
- Многие утилиты содержат инструменты для редактирования выбранной области скриншота.
Когда на экране открыто много окон и вам необходимо сделать скриншот только активного окна, достаточно кликнуть левой кнопкой мыши на нужном окне, чтобы сделать его активным, затем нажать сочетание клавиш для создания скриншота.
Программа LightShot
Lightshot — это легкая и быстрая программа для создания и редактирования скриншотов, доступная как для Windows, так и для Mac. Вы можете загрузить её с официального сайта.
Я лично пользуюсь этой программой уже несколько лет и настоятельно рекомендую её всем, кто ищет простое и эффективное решение для создания скриншотов.
- Можно выделять необходимую область экрана;
- Программа предоставляет инструменты для редактирования: рисование стрелками, прямоугольниками, добавление текста и пр.
- Возможность быстро делиться скриншотами с другими пользователями;
- Загрузка изображений на сервер, для быстрого доступа и отправки ссылок;
- Функция поиска похожих изображений по загруженному скриншоту.
Установка LightShot
Посетите официальный сайт программы, выберите загрузку для операционной системы Windows или Mac.
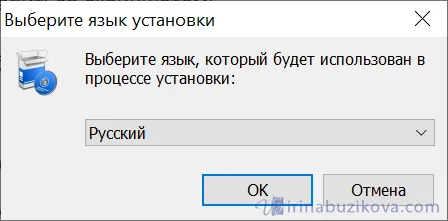
Выберите нужный язык установки и нажмите «OK».
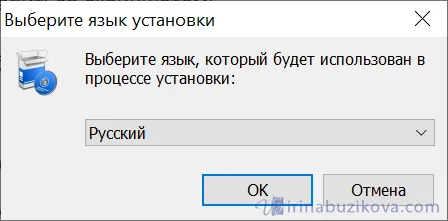
После этого внимательно прочитайте лицензионное соглашение и примите его условия.
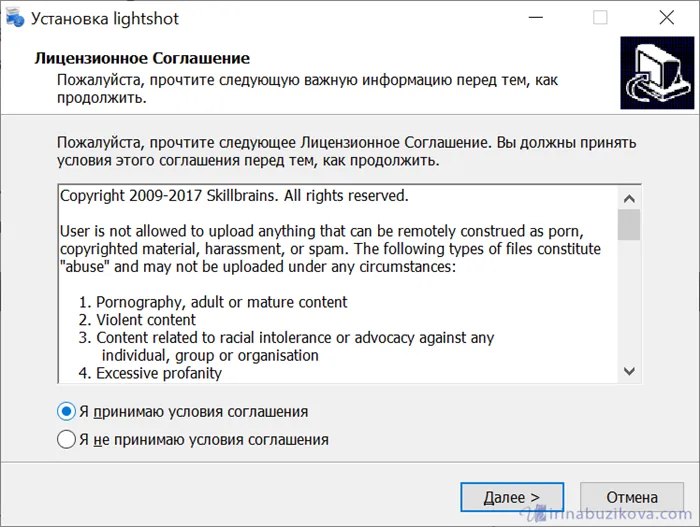
По завершении снятия всех флажков с дополнительных программ, нажмите «Завершить».
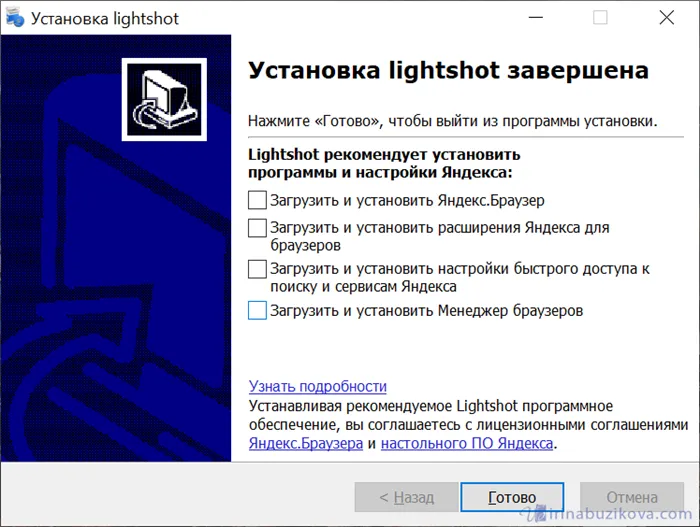
После установки вы сможете использовать связь с программой сразу, однако для просмотра скриншотов (и, при необходимости, их удаления с сервера) вам потребуется авторизация.
Для этого кликните правой кнопкой мыши по значку Lightshot в панели задач и выберите «Войти».
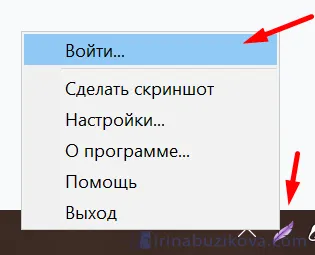
Затем вам будет предложено выбрать способ авторизации: можно войти через Facebook или Google.
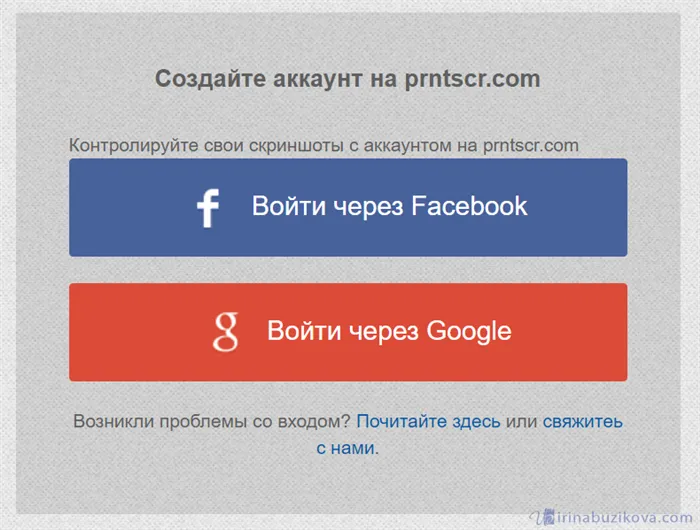
Таким образом, вы получите доступ к своему личному кабинету в Lightshot.
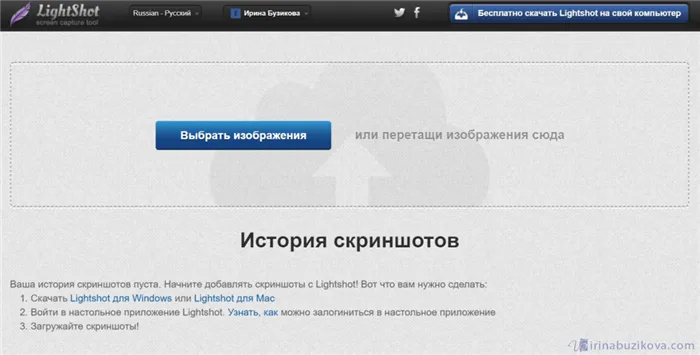
Теперь у вас будет возможность загружать и делиться созданными скриншотами, в том числе добавлять к ним подписи и редактировать.
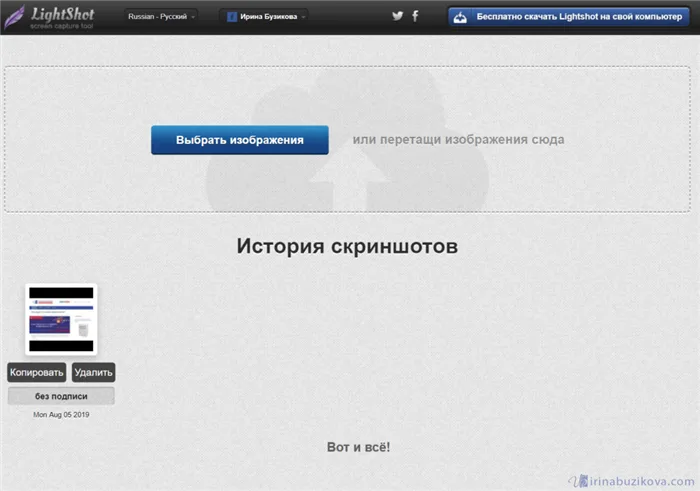
Если вы не хотите сохранять скриншот, отправленный на сервер программы в вашей учетной записи, вам следует выйти из системы.
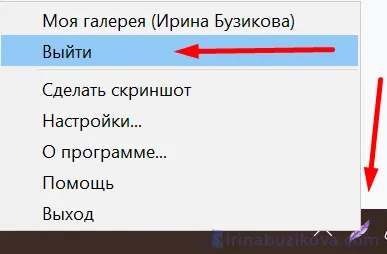
Настройки программы LightShot
Перед началом использования программы полезно ознакомится с её настройками. Щелкните правой кнопкой мыши на значке программы на панели задач и выберите «Настройки».
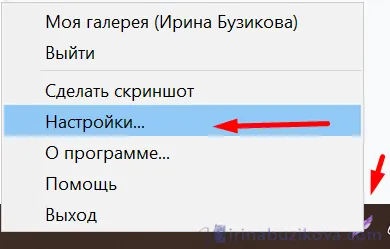
Настройки программы разделены на четыре категории и охватывают основные аспекты использования.
Программа Joxi
Еще одно популярное приложение для создания скриншотов — Joxi. В отличие от Lightshot, у этой программы есть дополнительные расширения для всех актуальных браузеров. Интуитивно понятный интерфейс позволяет быстро привыкнуть к настройкам и функциям программы.
Установка программы Joxi
На главной странице официального сайта найдите кнопку для загрузки Joxi.
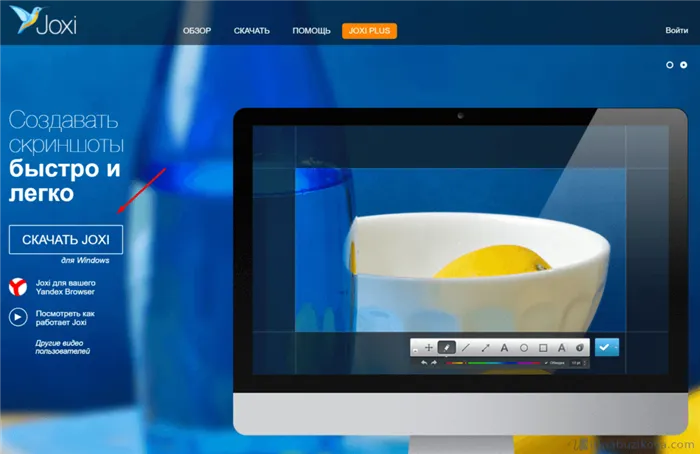

Обязательно прочитайте условия лицензионного соглашения и согласитесь с ним, чтобы продолжить установку.
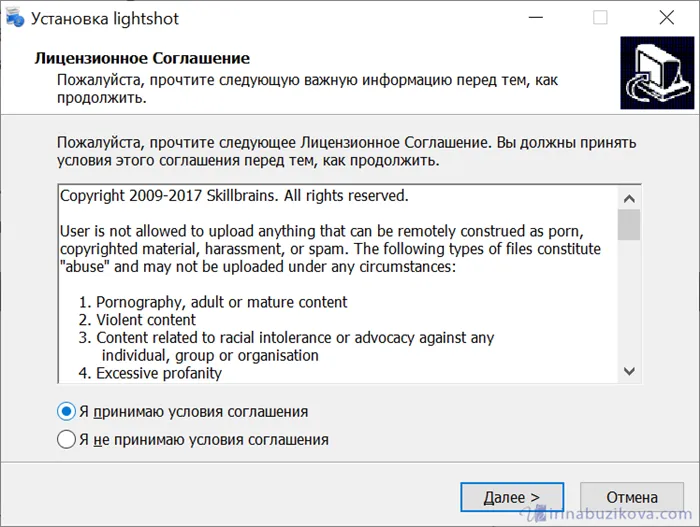
Обратите внимание на путь установки и удостоверьтесь, что все пути файлов настроены должным образом.
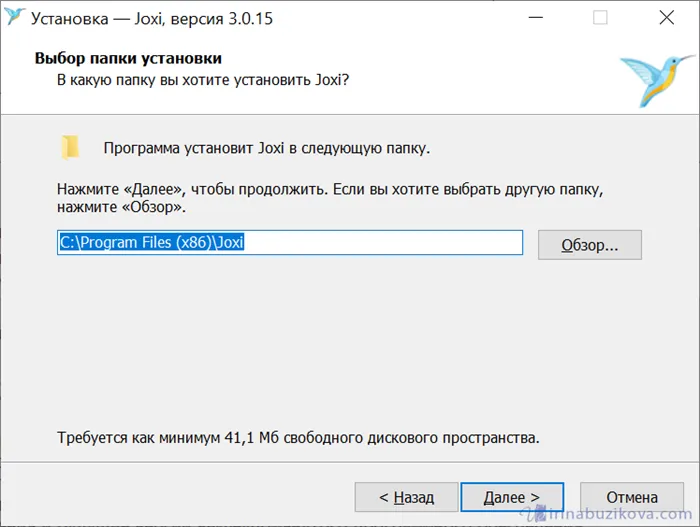
Убедитесь, что вы оставляете все флажки, которые могут помочь в интеграции программы на ваш компьютер.
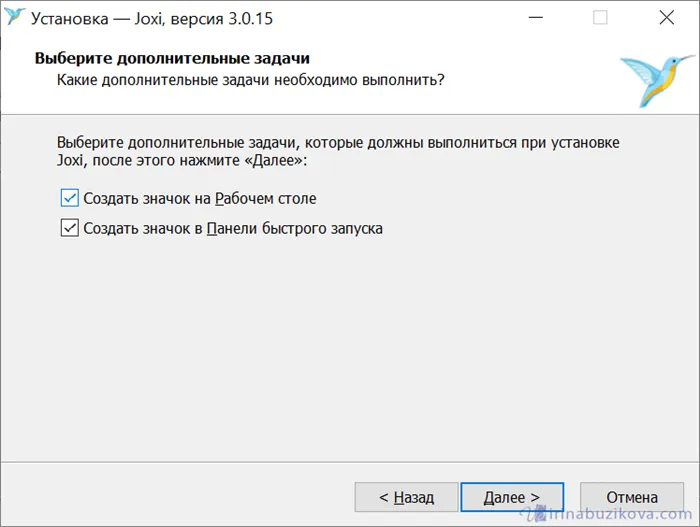
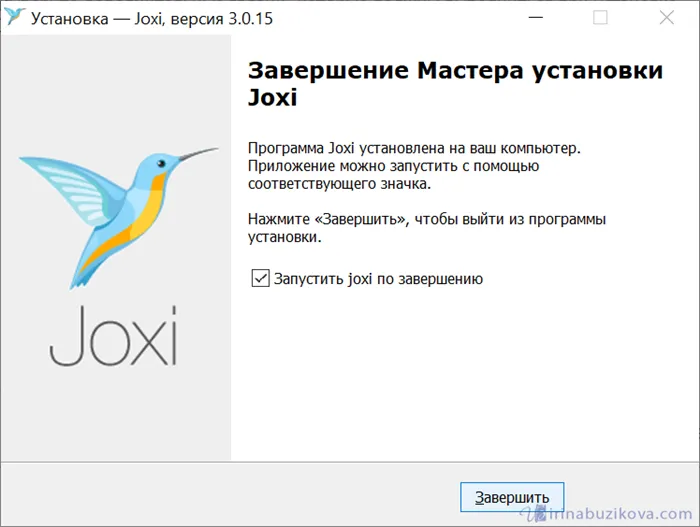
Сразу после установки программа запросит ваш адрес электронной почты для начала работы. Вам также потребуется указать пароль и нажать «Зарегистрироваться».
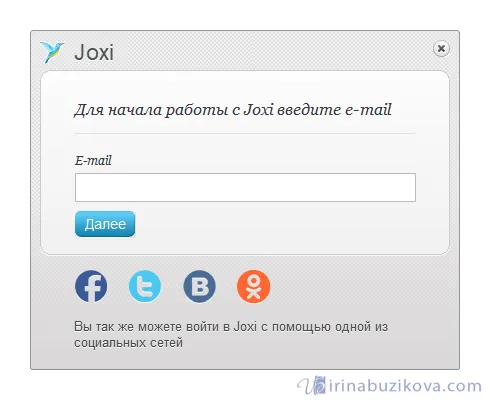
После завершения процесса регистрации вы сможете начать использование Joxi.
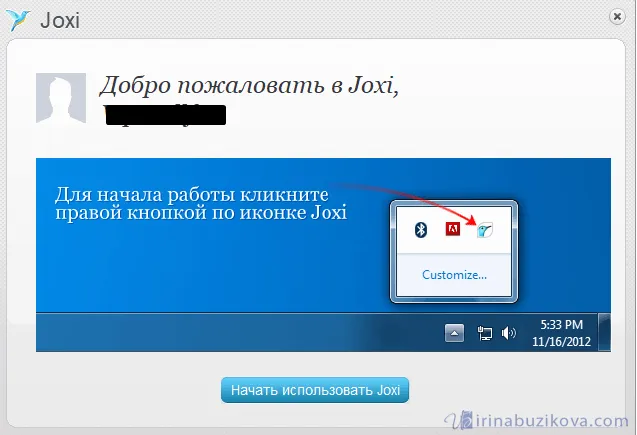
В правом нижнем углу интерфейса находится плавающее окно с ярлыком для создания скриншотов. Вы можете легко скрывать и открывать его, нажав на соответствующий значок на панели задач.
Настройки программы Joxi
Перед началом работы обязательно ознакомьтесь с настройками программы, которые не так многочисленны.
- Раздел «Хранилище» — предлагает до 1 Гб бесплатного пространства для хранения ваших изображений.
- В разделе «Настройки» можно выбрать качество изображений, дополнительные параметры и язык интерфейса.
- Горячие клавиши — возможность изменить основные сочетания клавиш, но вспомогательные и социальные не подлежат редактированию.

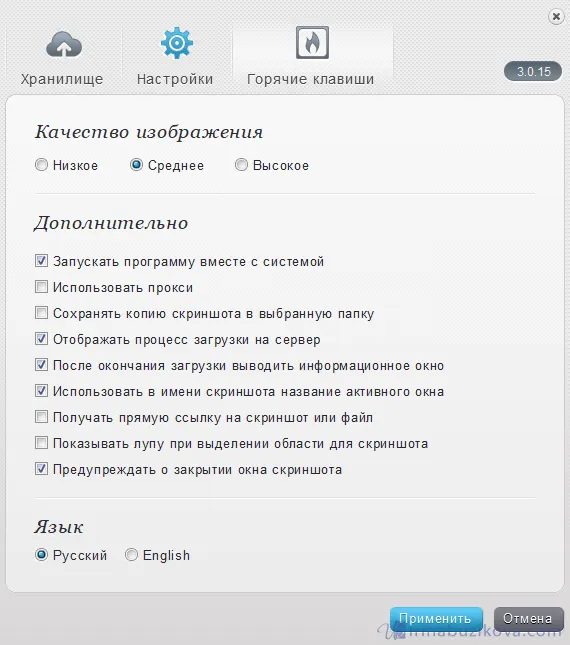
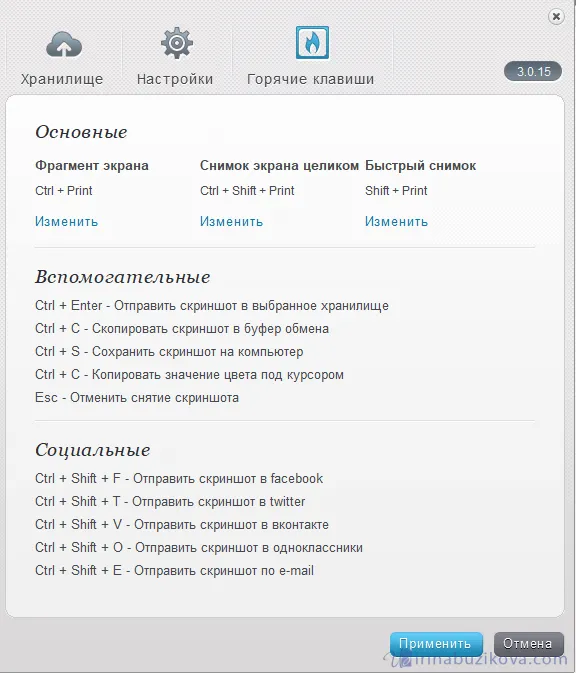
Работа с Joxi
В приложении Joxi создано удобное и простое меню, состоящее из двух частей: фрагмента и полного экрана. Чтобы сделать скриншот, вам необходимо щелкнуть на значке программы и выбрать область захвата.
В программе предусмотрены инструменты редактирования для добавления стрелок, текстов и других аннотаций, позволяющие улучшить информативность вашего снимка.
- Перемещайте выделенную область;
- Используйте инструменты рисования: карандаш, линия, стрелки;
- Также доступны текстовые функции и другие графические элементы;
- Добавьте затемняющие участки для выделения важных аспектов снимка;
- Не забудьте сохранить изображение и, при необходимости, поделиться им.
В Windows 10 также доступны стандартные приложения для создания скриншотов, такие как «Ножницы» и «Фрагмент экрана». Эти приложения предлагают улучшенные функции для захвата вашей работы на экране.
Как сохранить скриншот в программе Paint
С помощью стандартной программы Paint, встроенной в Windows, вы можете просто сохранить свои скриншоты.
Чтобы выполнить это, выполните следующие шаги:
- Нажмите клавишу Print Screen, когда на экране монитора представлена нужная информация.
- Откройте программу Paint (путь: Пуск -> Все программы -> Стандартные -> Paint).
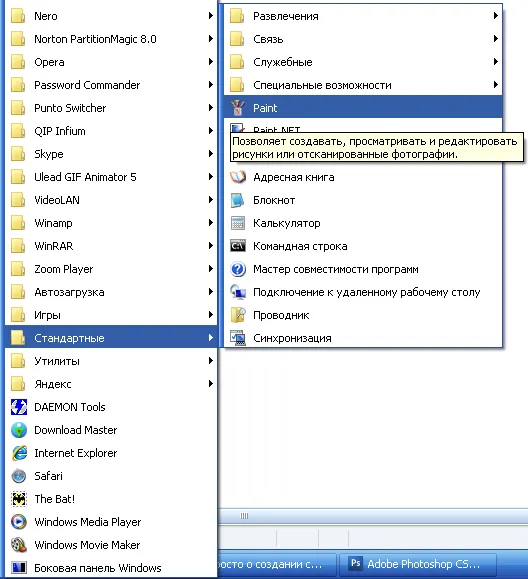
В появившемся окне вам необходимо указать имя созданному снимку экрана, выбрать место для его хранения и формат файла. Наиболее распространенные форматы для сохранения скриншотов — JPEG, GIF и PNG.
Как сделать принтскрин в Photoshop/Фотошопе
- Нажмите клавишу Print Screen (или Alt + Print Screen, если вам нужно сделать скрин только активного окна), когда требуется захватить содержимое на экране.
- Запустите Adobe Photoshop и создайте новый документ (Файл -> Новый…). Photoshop автоматически определит размер изображения по содержимому буфера обмена.
- Чтобы вставить скриншот в новый файл Photoshop, выберите в меню Пункт «Правка» -> «Вставить».
- Сохраните изображение на диск, выбрав «Файл» -> «Сохранить для веб и устройств», выберите нужный графический формат.
Если вам не требуется редактировать изображение, вы можете вставить его непосредственно в Microsoft Word, нажав клавишу Print Screen (или комбинацию ALT + Print Screen, чтобы захватить активное окно) и вставив в документ с помощью комбинации Ctrl + V.
Если вы хотите отредактировать снимок перед вставкой в документ Word, сначала вставьте его в графический редактор, откорректируйте при необходимости, а после сохраните и перенесите изображение в документ Word, вставив его с помощью комбинации Ctrl + V.
Когда вы хотите вставить скриншот из буфера обмена, не забывайте использовать команду «Вставить» в верхнем меню Paint (для Windows XP этот пункт будет виден при первом открытии раздела «Правка»).
Использование сторонних приложений для скриншотов
Далее давайте пробежимся по тому, как создавать качественные скриншоты с помощью сторонних программ. На рынке представлено множество приложений для создания скриншотов, и среди них выделяется Lightshot, одно из самых популярных приложений для этого.
Установив эту программу, вы сможете не только делать скриншоты, но и добавлять текст, линии и другие элементы.
Программа отличается своей простотой в использовании. После установки вы увидите значок Lightshot в правой части рабочей панели уведомлений. Имейте в виду, что по умолчанию создание скриншотов активируется при нажатии клавиши Print Screen, но вы можете изменить это сочетание на вкладке «Горячие клавиши», нажав на значок Lightshot и выбрав «Настройки».
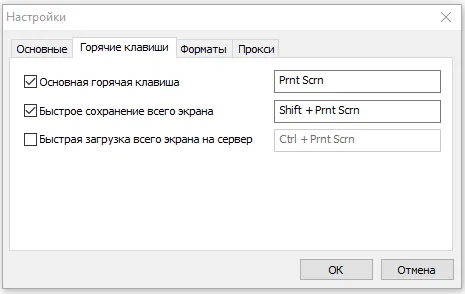
После нажатия на клавишу для скриншота экран немного потемнеет, и вам следует выбрать прямоугольную область, которую хотите захватить, оставив кнопку мыши на месте. В нижней части экрана появится панель с инструментами для редактирования.
В этом поле вы сможете добавлять стрелки, линии, текст и изменять цвет этих элементов. В нижней части также находятся кнопки для загрузки снимков скриншотов в онлайн-сервис PRNTSCR, публикации в социальных сетях, запроса похожих изображений, печати, сохранения на диск и закрытия окон программ без сохранения изменений.
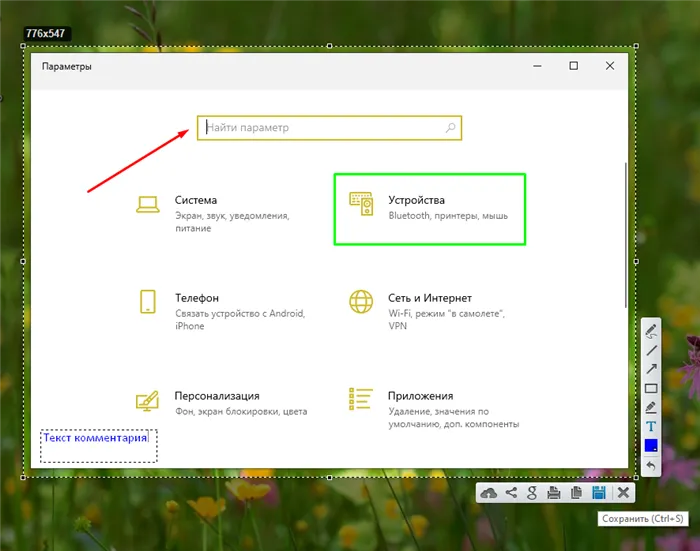
Захват экрана на смартфоне
Создание скриншотов на смартфонах осуществляется как с помощью стандартных функций, доступных в мобильных операционных системах, так и с помощью специализированных приложений.
Чтобы сделать скриншот на устройстве Android, одновременно нажмите кнопки уменьшения громкости и питания. Как правило, файл скриншота сохраняется в «Галерее» в специальной папке «Скриншоты». Для некоторых моделей, например, смартфонов Samsung Galaxy, может потребоваться одновременно нажать кнопки «Домой» и «Питание».
Тогда экран мигнет, и появится всплывающее меню, где доступны дополнительные настройки, такие как обрезка изображения, добавление меток и аннотации для упрощения понимания содержимого, а также возможность скрытия конфиденциальной информации, такой как номера телефонов или банковских карт.
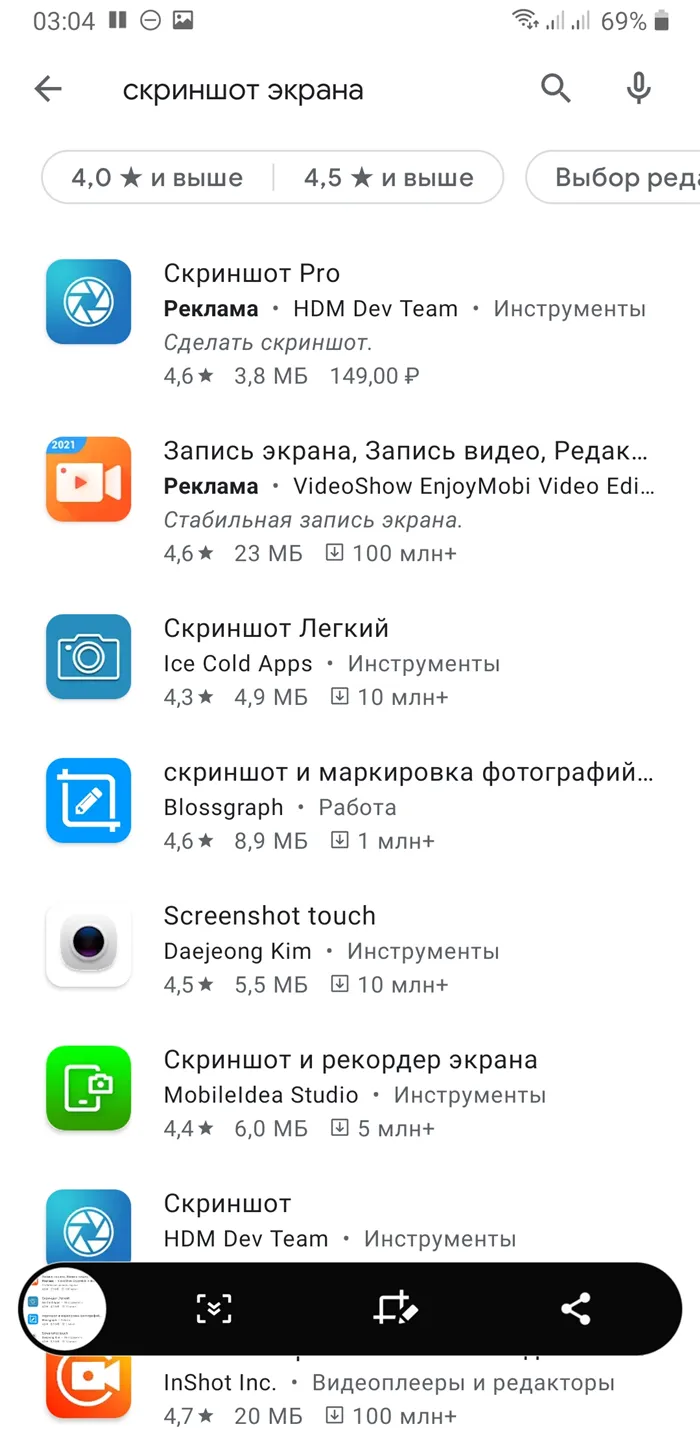
Кнопка «Поделиться» предоставит варианты для отправки скриншотов через электронную почту, социальные сети, мессенджеры и облачные хранилища. Все скриншоты сохраняются в отдельной папке, и вам необходимо будет просто выбрать необходимый кадр и выполнить нужное действие.
Если стандартные функции редактирования, которые могут незначительно различаться у различных производителей, окажутся недостаточными, существуют бесплатные и платные приложения в Google Play, предлагающие больше возможностей для работы с изображениями.
На устройствах Apple iPhone скриншот выполняется сочетанием клавиш Home + Power.
Таким образом, благодаря вышеперечисленным методам и программам по созданию скриншотов вы сможете эффективно захватывать, редактировать и сохранять изображения, используя как компьютеры, так и мобильные устройства. Сохраненные снимки могут использоваться для открытия информации, обмена ею с другими пользователями или для получения важных записей.
Как сделать и сохранить скриншот экрана на Windows

Эта статья была написана с целью помочь новичкам освоить базовые понятия компьютера и научиться использовать скриншоты для захвата важной информации. Открытие и чтение данной статьи говорит о том, что вы стремитесь узнать о том, как правильно использовать скриншоты: что это такое, как именно их создавать на компьютере или ноутбуке, как загружать, находить и сохранять скриншоты.
Я постараюсь максимально эффективно ответить на все возникшие вопросы.
Скриншот представляет собой моментальный снимок экрана, фиксирующий текущее изображение, показывающееся на вашем дисплее.