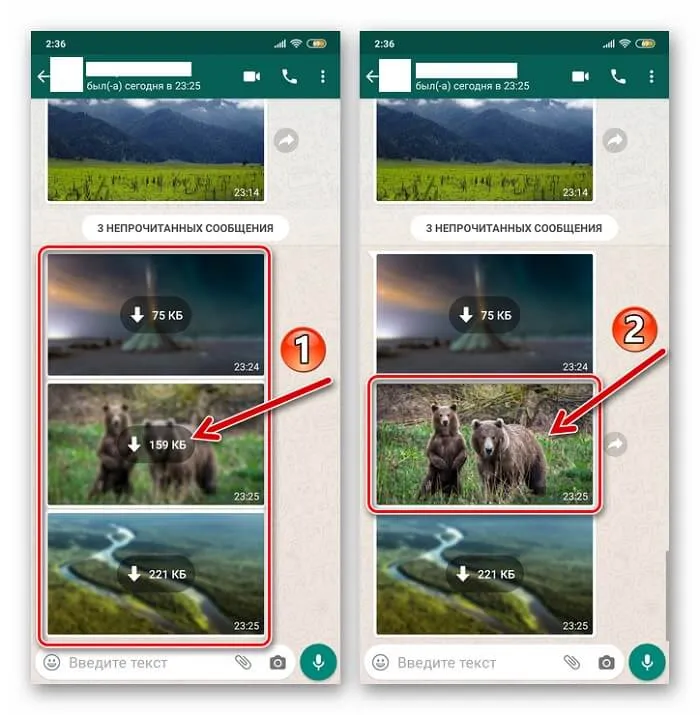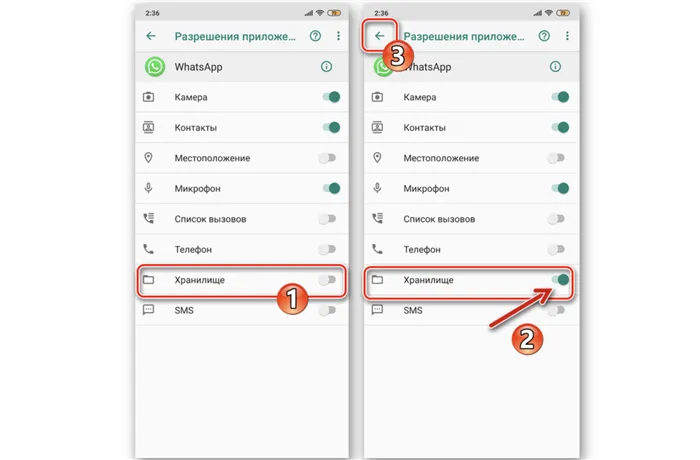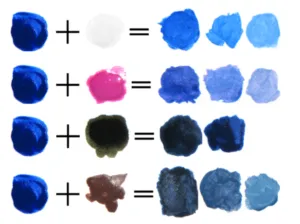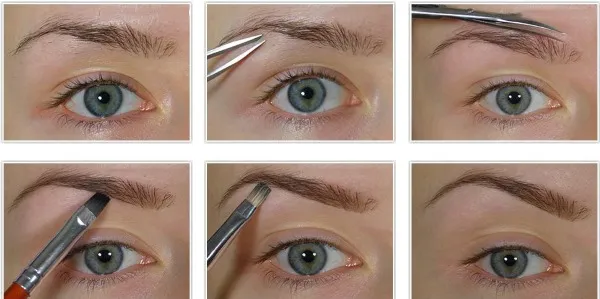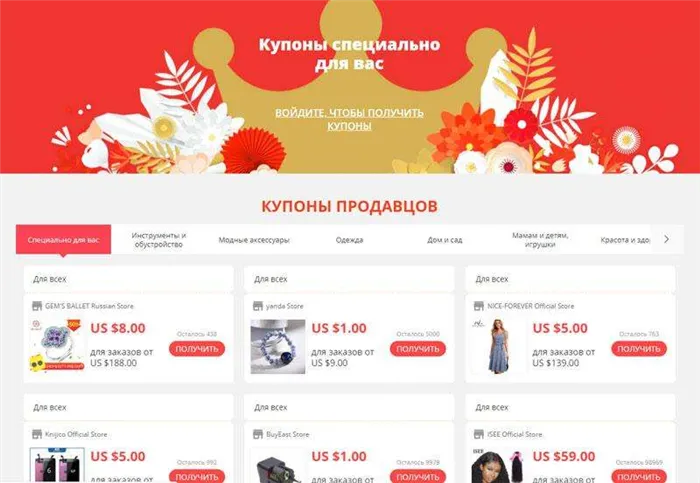Существует множество способов сохранить фотографии из приложения WhatsApp на устройствах с операционной системой Android, и вы можете выбрать любой из этих методов в зависимости от ваших индивидуальных потребностей.
Автоматическое скачивание
Для автоматической загрузки фотографий из приложения WhatsApp можно воспользоваться функцией автоматического сохранения медиафайлов. Обычно эта опция активирована по умолчанию, однако в случае её отключения вам потребуется вручную включить ее. Для этого следуйте данным инструкциям:
- Сначала необходимо предоставить WhatsApp доступ к медиафайлам устройства. Обычно при установке приложения пользователи получают запрос на разрешение. У вас есть возможность либо разрешить, либо отклонить это разрешение. Если вы ранее выбрали отклонение, вам следует изменить соответствующие параметры в настройках.
- Чтобы скачать фотографии и картинки на устройство, перейдите в раздел «Настройки» WhatsApp и выберите пункт «Данные». Далее активируйте автоматическое сохранение медиафайлов. Пользователь может самостоятельно установить типы файлов, которые он хочет автоматически загружать: изображения, аудиофайлы, видео или документы.
Сохранение на карту памяти
Данный способ идеально подойдет для смартфонов с ограниченным объемом внутренней памяти – это второй метод сохранения изображений. Однако как именно сохранить изображения из WhatsApp с использованием карты памяти с помощью приложения «Галерея»?
- В настройках вашего приложения проследуйте в разделы Система, затем контроль памяти устройства и выберите хранилище. Там вы найдете необходимые команды для настройки.
- Помимо этого, можно загрузить дополнительное приложение «Файловый менеджер», которое поможет передавать на устройство голосовые сообщения и файлы различных аудиоформатов.
Как сохранить фото из WhatsApp на iPhone
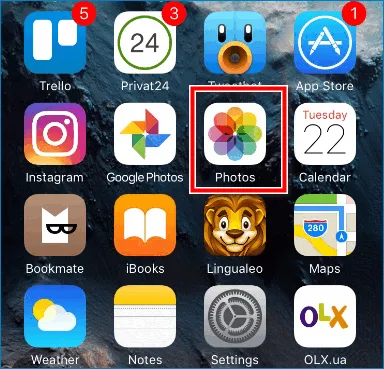
На устройствах Apple также доступны функции автоматического сохранения медиафайлов. Особенно на iPhone 7 и более поздних моделях, изображения и фотографии могут отображаться в альбомах. Однако стоит отметить, что видео не может быть помещено непосредственно на устройство.
При необходимости пользователи могут отключить автоматическое сохранение данных через настройки приложения. Эта функция позволяет избежать случайной перегрузки памяти устройства ненужными файлами.
Для пользователей, которые предпочитают сохранять изображения из мессенджера без какого-либо вмешательства, рекомендуется выбрать опцию ‘Мобильная сеть’. Нажмите на этот пункт, если вы хотите, чтобы изображения сохранялись автоматически даже при использовании мобильного трафика из сетей 2G, 3G или 4G. Установите отметку рядом с пунктом «Фото» и подтвердите изменения нажатием кнопки «OK».
Инструкция, как перенести фото из WhatsApp в галерею
Если ваше мобильное устройство имеет ограниченное количество встроенной памяти, рекомендуется отключить режим автозагрузки и загружать нужные файлы вручную.
Следуйте данной пошаговой инструкции для загрузки фотографий из WhatsApp:
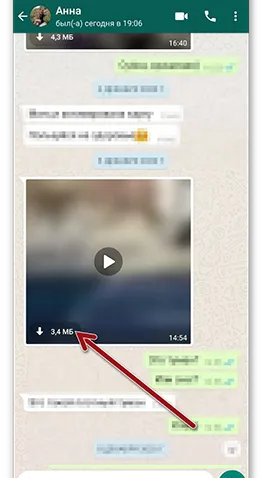
- Запустите приложение WhatsApp на своем мобильном устройстве.
- Перейдите в чат, где находится изображение, которое нужно сохранить в память телефона.
- Фотография или любой другой документ будут отображаться как размытая миниатюра, в которой имеется стрелочка, указывающая на возможность скачивания.
- Коснитесь стрелочки и дождитесь окончания загрузки. После завершения загрузки файл будет находиться в Галерее в соответствующей папке. Также он будет доступен в галерее медиа конкретного контакта или группового чата.
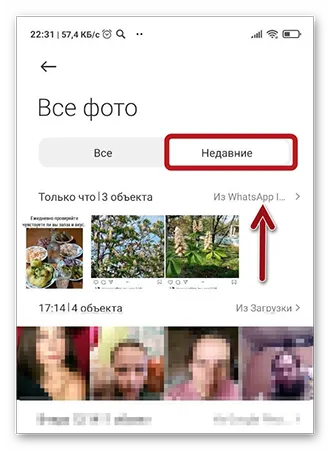
Сверните приложение WhatsApp, чтобы убедиться, что изображение или документ были успешно сохранены, и откройте галерею. В разделе «Новые фотографии» вы сможете увидеть только что загруженные файлы. Здесь вы найдете информацию о количестве элементов, а также приложение, с помощью которого произошла загрузка. В разделе «Альбомы» изображения появятся в папке «Последние», а также в папке «Изображения WhatsApp».
Если ваш смартфон настроен на синхронизацию с облачным хранилищем, эти изображения автоматически загружаются в ваше облако.
Как сохранить аватарку из WhatsApp на телефон: пошаговая инструкция
Кроме изображений, которые ваши друзья отправляют вам в чате, вы можете захотеть сохранить аватары групповых чатов или пользователей, установленными в их профилях. Эти изображения не сохраняются в галерее по умолчанию и могут быть загружены вручную при необходимости.
Фотографии можно загрузить, если владелец аккаунта настроил свой профиль так, чтобы отображать аватар. В последнем обновлении 2.20.157 отсутствует возможность сохранять аватары из личного профиля друга, то есть не существует кнопки «Загрузить» или «Уведомить».
Единственным способом сохранить аватар друга будет создание скриншота и последующее обрезание изображения. Однако стоит учитывать, что полученное изображение может быть невысокого качества и небольшого размера.
Для сохранения аватаров в групповом общении выполните следующие действия:
- Перейдите в нужный чат и нажмите на название чата.
- Коснитесь изображения профиля, чтобы открыть его в полном размере.
- Далее выберите кнопку «Поделиться» в правом верхнем углу.
- В нижней панели появятся приложения, в которые можно отправить фото.
- Выберите «Галерея», «Проводник» или сохраните изображение в облачном хранилище.
Проблемы и ошибки сохранения фото на Android
В процессе выполнения простых действий, таких как перемещение фотографий из WhatsApp в галерею, могут возникать различные ошибки. Обычно это распространенные проблемы, которые легко решить.
Причина 1 — Заполнение памяти устройства.
- Решение — на вашем телефоне недостаточно свободного пространства. При попытке загрузить изображение пользователь может получить уведомление о переполнении хранилища с предложением почистить его, удалив ненужные файлы и очищая кеш.
Причина 2 — В настройках смартфона не установлены необходимые права для доступа WhatsApp к хранилищу.
- Решение — информация о том, как проверить и установить разрешения, была представлена ранее в статье.
Причина 3 — Низкая или отсутствующая скорость интернета.
WhatsApp — это одна из самых популярных платформ для обмена сообщениями, видео и фотографиями. Вы можете хранить свои файлы на мобильном устройстве двумя способами.
Настройки автосохранения
Вам предоставляется возможность настроить WhatsApp на автоматическое сохранение данных из чатов на карту памяти, облачное хранилище или через электронную почту. Эта функция полезна по нескольким причинам:
- Экономия постоянной памяти телефона. В случае нехватки пространства вам не придется безвозвратно удалять данные из ваших чатов.
- Удобный перенос фотографий на ПК. Для просмотра фотографий в полном размере, их обработки или распечатывания, можно воспользоваться облачным хранилищем или функцией резервного копирования с помощью электронной почты.
- Защита от потери данных. Даже если телефон поломается или будет утерян, у вас останутся все чаты в WhatsApp и фотографии. В такой ситуации, если вы подозреваете, что устройство было украдено, вы сможете удаленно очистить всю информацию с него.
Сохранение в облачный сервис
- Нажмите на три точки в правом верхнем углу;
- Выберите «Настройки», затем «Чаты»;
- Прокрутите вниз и нажмите «Резервная копия чатов»;
- Для срочного создания резервной копии нажмите зеленую кнопку «Резервное копирование»;
- Чтобы настроить периодичность резервного копирования, совершите нажатие на черную надпись «Резервное копирование».
Обратите внимание, что для использования данной функции необходимо указать адрес электронной почты Gmail. В противном случае программа не сможет понять, куда отправить данные, созданные в процессе резервного копирования.
Сохранение с помощью электронной почты
Фотографии из галереи WhatsApp можно отправлять на вашу электронную почту. Для этого выберите необходимые изображения внутри WhatsApp и нажмите на кнопку «Отправить» и значок папки.
Если же вам нужно одновременно перенести большое количество фотографий, не используя облако, проще всего подключить телефон к компьютеру через USB-кабель и скопировать все необходимые файлы.
Сохранение на карту памяти
Если ваша съемная карта памяти правильно настроена, в настройках WhatsApp найдите раздел «Система». Затем перейдите в раздел «Память устройства» и выберите опцию «Сохранить». Отметьте выбор «Сохранять фотографии на карте памяти».
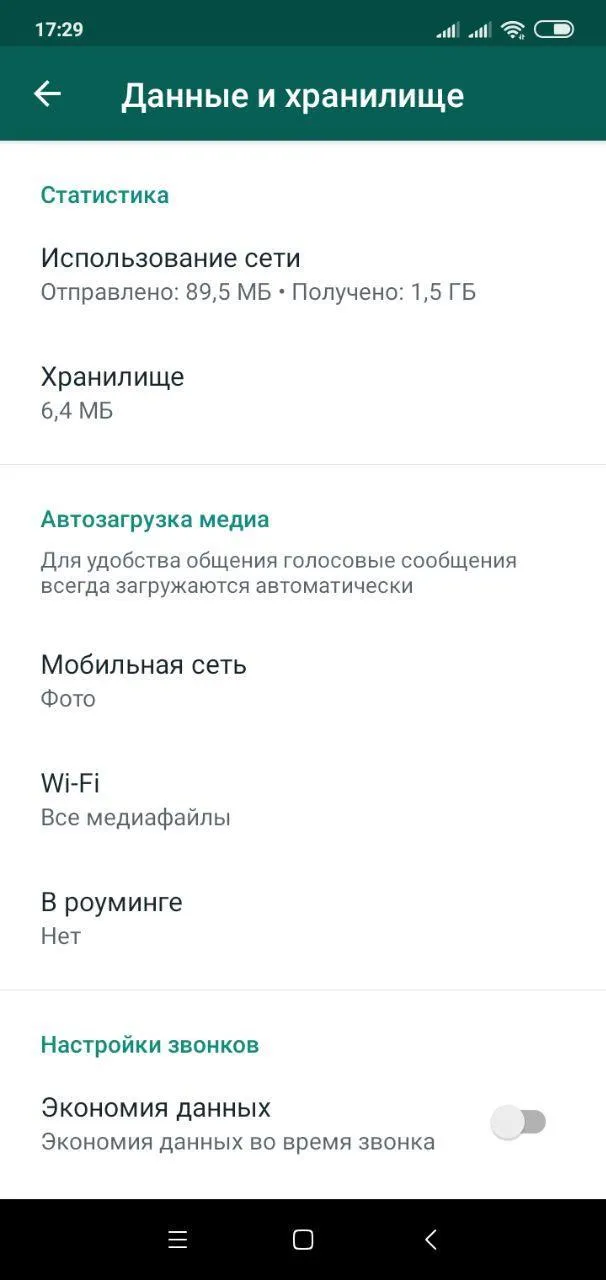
Это раздел «Данные и хранение» в WhatsApp.
Особенности загрузки фото для разных производителей смартфонов
В этом разделе пойдет речь об особенностях меню и функционала WhatsApp, которые могут быть различными на устройствах с Android. Некоторые производители смартфонов создают свои собственные оболочки для операционных систем, которые практически не влияют на стабильную работу мессенджера.
Например, вы можете сохранить фотографии из WhatsApp в галерею на телефонах Samsung. Все методы, упомянутые в данной статье, будут актуальны. Тем не менее следует отметить, что Samsung предоставляет дополнительные функции, например, использование облачного хранилища Samsung Cloud. И стоит упомянуть, что Google Drive может не работать на смартфонах Huawei, выпущенных после ноября 2019 года, из-за конфликта, возникшего между Huawei и Google.
Чтобы избежать «принудительного» сжатия изображений, вам следует не делать фотографии прямо из меню Messenger. Например, если вы хотите отправить селфи, многие пользователи открывают чат и нажимают кнопку камеры для создания снимка. Такие изображения обычно получаются низкого качества.
Все мультимедийные файлы, полученные через мессенджер, могут быть сохранены в галерее устройства, но только в том случае, если опция автозагрузки будет активирована. Вы можете проверить и активировать эту функцию следующим образом:
- Откройте WhatsApp и перейдите в «Настройки».
- Выберите в доступных блоках «Чаты».
- Пройдите к пункту «Настройки». и активируйте функцию сохранения.
Если вы отключили автоматическое сохранение на iPhone, вы также можете настроить отдельные чаты, в которых будут сохраняться фотографии, что позволит избежать переполнения памяти устройства. Вы можете сделать это следующим образом:
- Выберите чат, для которого нужно настроить сохранение медиаданными.
- Нажмите на меню (три точки справа вверху).
- Выберите пункт ‘Показать контакты’.
- В разделе ‘Видимость медиа’., нажмите на «По умолчанию».
Теперь рассмотрим, как отправить фотографию на номер WhatsApp через функцию обмена из галереи, а также узнаем о возможных проблемах и способах их решения.
Научимся также, как осуществлять звонки за границу через WhatsApp, какие шаги необходимо предпринять и сколько это может стоить, включая возможность бесплатных вызовов.
Выясним, как добавить телефонный звонок в группу WhatsApp из телефонной книги, введя новый номер контакта, а также рассмотрим все возможные способы удаления контактов WhatsApp на устройстве Android через приложение Messenger и через телефонный справочник.
Также обсудим все способы осуществления вызовов в WhatsApp, начиная от индивидуальных и групповых чатов до звонков из раздела вызовов и телефонной книги.
Разберем ситуацию, когда WhatsApp не отправляет сообщения другим пользователям, и что можно предпринять для устранения ошибок.
Научимся прослушивать удаленные голосовые сообщения в мессенджере WhatsApp, предоставляя четкие пошаговые инструкции как для Android, так и для iOS.
Разберемся, как избавиться от фотографий в WhatsApp, которые загружаются автоматически, а также как удалить ранее загруженные данные с телефона.
Наконец, рассмотрим возможности современного WhatsApp для проверки, не заблокирован ли ваш аккаунт, и способы выявления, если хакеры получили доступ к вашему мессенджеру.
Обсудим, что предпринять, если WhatsApp не отображает ваши контакты на устройстве, какие действия понадобятся в такой ситуации и почему это происходит.
Для одновременного переноса большого количества фотографий без использования облака, удобнее всего подключить телефон к компьютеру через USB-кабель и скопировать все нужные файлы напрямую.
Часть 4. Как сохранить фотографии из WhatsApp по электронной почте
Если вы предпочитаете использовать электронную почту для архивации данных, вы можете легко передать фотографии в один из ваших почтовых ящиков:
- Запустите WhatsApp и получите доступ к фотографии, которую хотите отправить по электронной почте.
- Нажмите на три точки в правом верхнем углу и выберите опцию «Поделиться».
- Выберите Gmail или любое другое почтовое приложение, которое вы используете.
Как только вы отправите письмо сами себе, вы сможете открыть его на любом устройстве и сохранить фотографию из WhatsApp.
Учтите, что ваша электронная почта должна иметь достаточно свободного места для хранения данных, особенно если это несколько фотографий, однако в большинстве случаев это не является проблемой.
Все мультимедийные файлы, полученные через мессенджер, могут быть сохранены в галерее, только при условии активированной опции автозагрузки. Проверить и активировать ее можно следующим образом.
Что необходимо сделать, чтобы сохранить изображение
Процесс сохранения изображений может различаться в зависимости от операционной системы вашего телефона. Сначала рассмотрим все необходимые шаги для устройств на Android, после чего перейдем к смартфонам Apple.
Единственное, что может помешать вам сохранить файлы – это отключение функции записи. Чтобы избежать этой проблемы, убедитесь, что функция не отключена на вашем устройстве.
Разрешаем скачивание файлов на Android
Для начала откройте «Настройки» на вашем телефоне и перейдите в раздел «Приложения». Затем вам пригодится строка «все приложения».
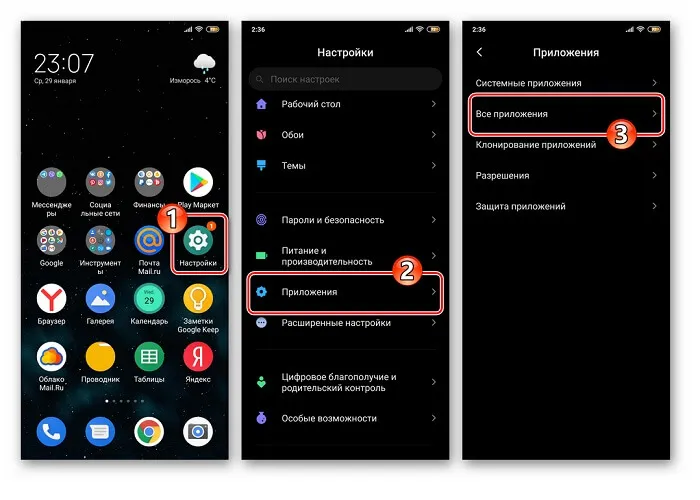
Во-вторых, найдите строку ‘WhatsApp’ в списке установленных приложений.
Напоминаем, что вам необходимо установить данное приложение на ваш смартфон. Если вы не знаете, как правильно его настроить, обратитесь к данной статье.
После этого щелкните на строку «Разрешения приложений».
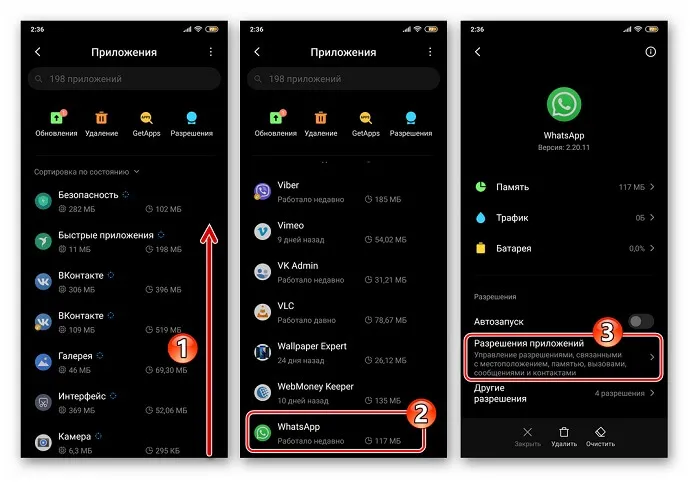
По достижении третьего шага направьте свое внимание на список разрешений, и активируйте нужный ползунок.
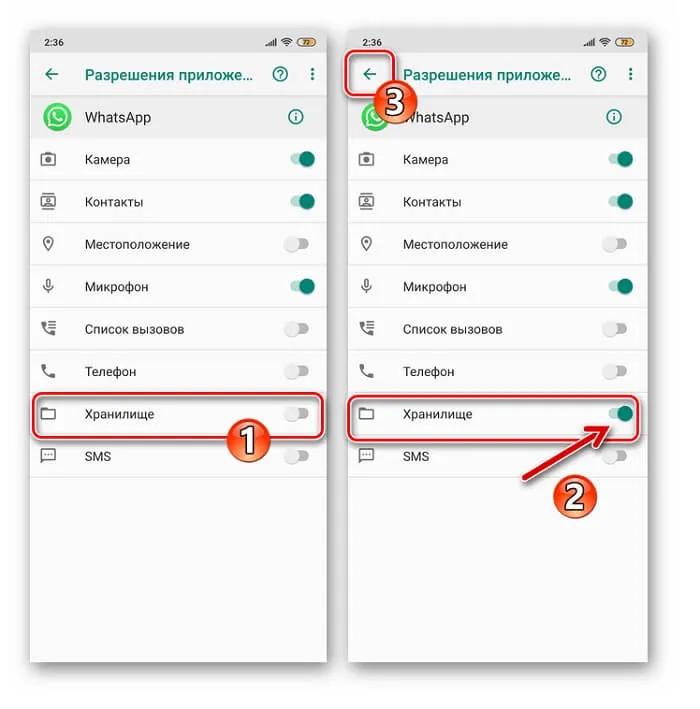
Разрешаем скачивание файлов на iPhone
Процесс на устройствах Apple начинается аналогичным образом. Откройте «Настройки» на своем устройстве.
Затем перейдите на экран настроек и найдите строку «WhatsApp», нажмите на нее.
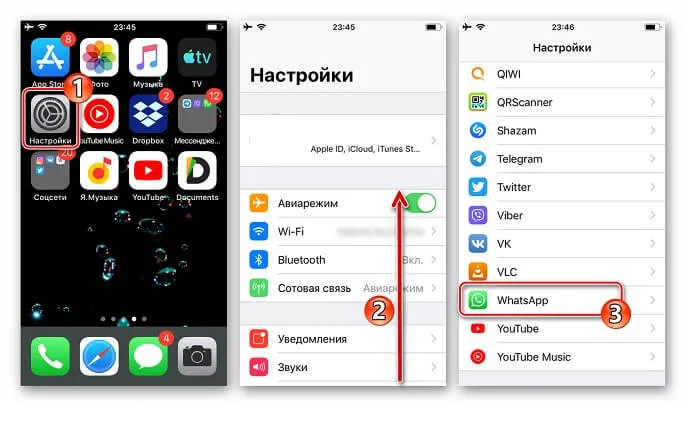
Следующим шагом будет открытие строки «фотографии». Подобно Android, вы найдёте опцию «чтение и запись», активируйте её.
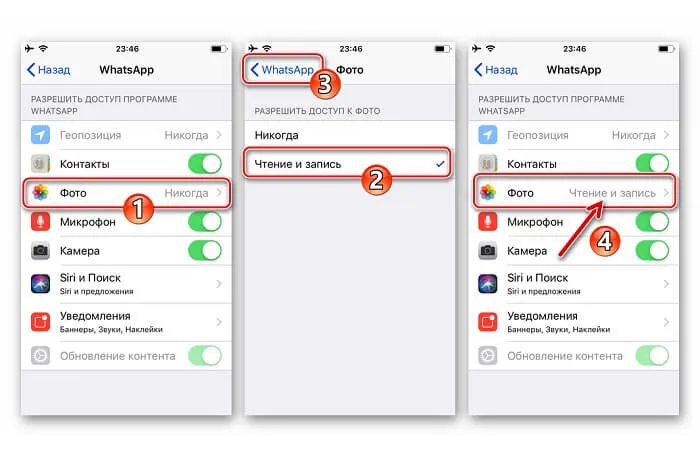
Как в WhatsApp сохранить фото в галерее с помощью автозагрузки
Покупая новый смартфон и устанавливая на него приложение WhatsApp, вы можете сразу обратить внимание на простые методы, которые позволят хранить изображения на устройстве.
Первый и наиболее популярный способ — это включение автозагрузки. Вам не потребуется предпринимать никаких дополнительных действий. Вам просто нужно убедиться, что функция не отключена.
Включаем разрешение на автоматическое скачивание
Сначала активируйте приложение на своем смартфоне. Затем откройте «Настройки» приложения, нажав на три точки, которые обычно расположены в правом верхнем углу. Это откроет дополнительное меню.
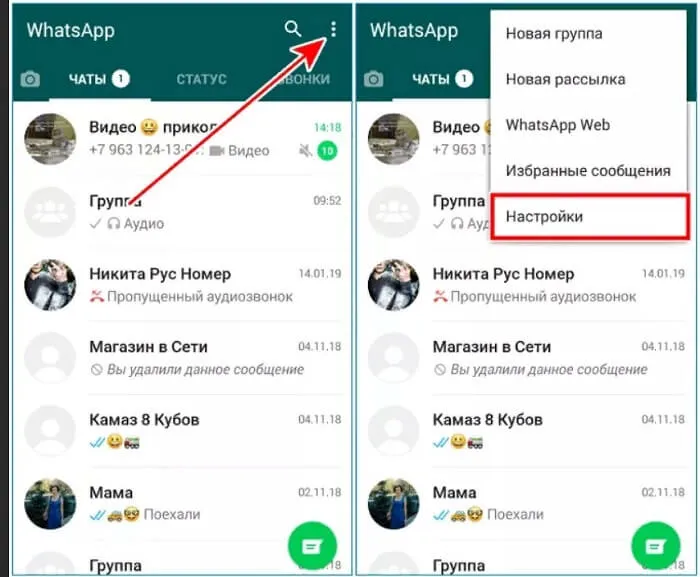
Затем найдите строку «Данные и хранение» (Data and storage). Это приведет вас к разделу «Автозагрузка носителя».
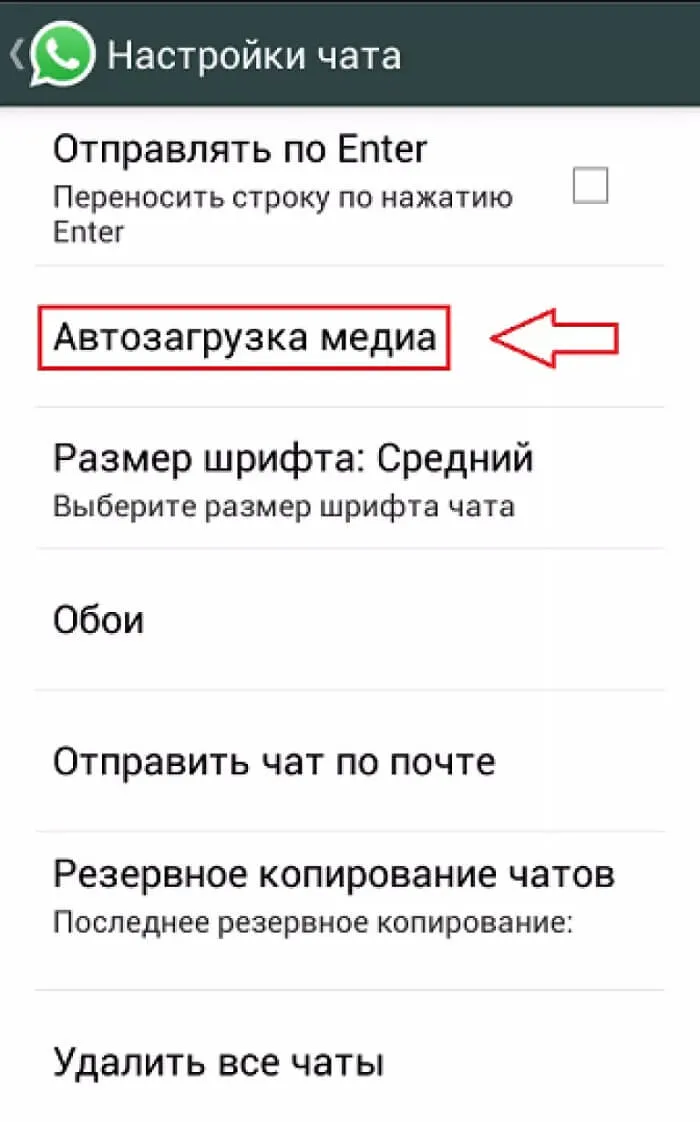
Убедитесь, что все параметры автоматического хранения установлены корректно.
Вы можете активировать следующие опции:
- «Мобильная сеть» — эта опция позволяет сохранять изображения из сообщений, когда вы подключены к мобильному интернету. Вам просто нужно установить галочку в пункте «Фото» и подтвердить выбор нажатием «ОК».
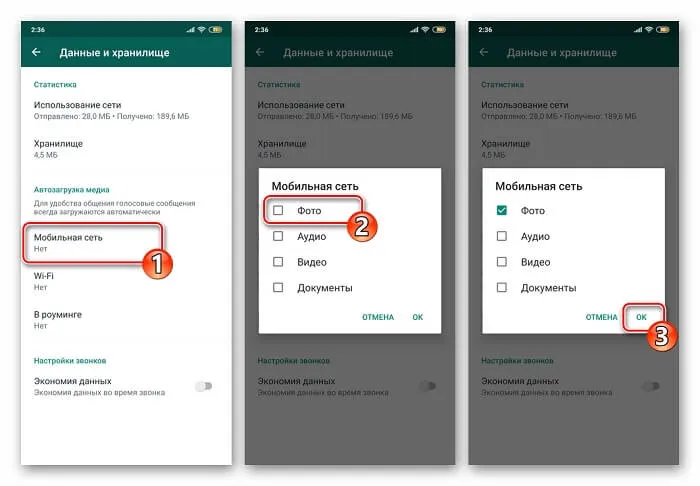
- «Wi-Fi» — это означает, что загрузка изображений будет происходить только при подключении к беспроводной сети. Также выберите в разделе «Фото» и подтвердите нажатием «ОК».
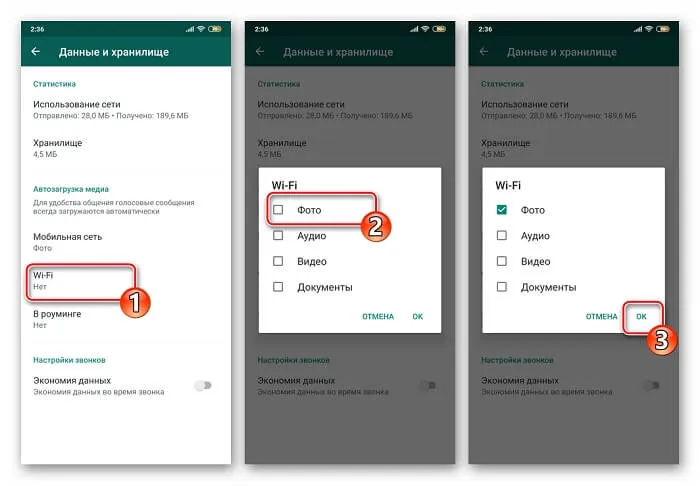
- «В роуминге» — в этом случае загрузка будет производиться при выходе из зоны покрытия сотовой сети. Выберите «Фото» и нажмите «ОК».
После завершения всех настроек, закройте раздел «Настройки». Теперь вы можете нормально пользоваться приложением. В данном случае снимок сохраняется автоматически в момент его получения через мессенджер.
Для хранения фотографий лучше всего подойдет «Галерея». В этом случае на диске будет создана папка с названием ‘WhatsApp Images’.

Чтобы увидеть загруженные файлы, откройте папку через Файловый менеджер. Затем вам нужно будет ввести в адресной строке следующее:
Внутреннее хранилище/WhatsApp/Media/WhatsApp Images.
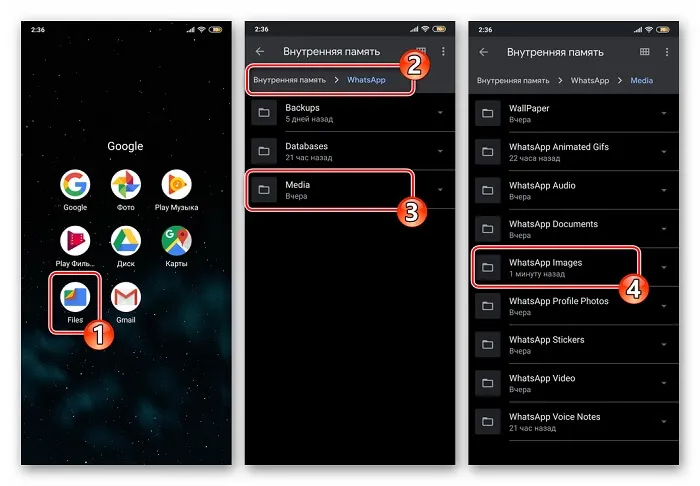
Это будет содержимое всех изображений, которые были загружены. Теперь вы сможете открывать их по мере необходимости. Если вам попались особенные снимки, рекомендуется создать резервную копию в другом месте.
Как в WhatsApp сохранить фото в галерее вручную
Используя предыдущие методы, вы взаимодействуете с памятью устройства. Однако на мой взгляд, не стоит злоупотреблять автоматическим сохранением изображений. Порой стоит рассмотреть ручные методы, если вы не хотите загромождать память телефона ненужными данными.
Как часто вам нужно повышать производительность вашего компьютера? Я часто сталкиваюсь с этой проблемой. Чтобы помочь себе в работе, я составил несколько комбинаций клавиш, которые повышают мою эффективность.
Чтобы сохранить фотографии вручную, выполните следующие шаги:
- Запустите WhatsApp на своем устройстве и откройте чат с интересующим вас изображением. Для этого просто нажмите на него один раз.
- Если функция «Автозагрузка» отключена, изображение будет отображаться размытым. На картинке присутствуют цифры, отображающие размер файла. Нажмите на изображение, чтобы открыть его в обычном качестве, после чего оно сохранится в папке изображений WhatsApp на вашем устройстве.