Иногда вам может понадобиться знать, как изменить размеры изображения в Photoshop, чтобы скорректировать его пропорции, особенно когда интегрированный элемент выглядит несколько сплюснутым или растянутым, что требует его искажения. В таких случаях можно использовать инструмент Warp Stretch. Суть этой техники заключается в том, что изображение меняется непропорционально при увеличении или уменьшении масштаба.
Редактируем изображение инструментом Пластика в Фотошоп
В этом уроке вы получите информацию о том, как редактировать фотографии с использованием инструмента Liquefy в Photoshop.
Уровень сложности данного курса: Легко.
Я собираюсь показать вам, как редактировать изображение с помощью инструмента Liquefy в Photoshop. Этот инструмент позволяет вам вносить изменения в ваши фотографии быстрее, чем когда-либо прежде, благодаря возможностям и гибкости, которые он предлагает.
Для начала работы с инструментом Пластика (Liquify Tool) перейдите в меню Фильтр и выберите Пластика (Filter > Liquefy). Пожалуйста, убедитесь, что у вас активирован расширенный режим работы. Это обеспечит видимость полного списка доступных инструментов, которые вам понадобятся.
Ниже приведено описание каждого из доступных инструментов в этом режиме.
Инструмент Изгиб вперед (W) позволяет вам перемещать пиксели в том направлении, в котором инструмент проходит по изображению. Это удобно для выполнения крупных изменений.
Инструмент Реконструкция (R) служит для отмены воздействия определенных инструментов из фильтра Liquefy, восстанавливая оригинальный вид изображения в пределах выбранной области.
Инструмент Поворот по часовой стрелке (C) вращает пиксели как по часовой стрелке, так и против, что может быть полезно при работе с формами или структурой изображения.
Инструмент Сложение (S) уменьшает и перемещает пиксели к центру очищенной области, что помогает упростить элементы в композиции.
Инструмент Раздуть (B) переносит пиксели из центра кисти в изображение, идеален для быстрого увеличения размеров деталей, таких как глаза или другие элементы.
Инструмент Переместить влево (O) реагирует на движения курсора, перемещая пиксели влево или вправо в зависимости от расположения кисти и направления курсора.
Инструмент Заморозка маски (F) предоставляет вам возможность защитить определенные области изображения от искажений. Вы можете закрасить те участки, которые вы хотите сохранить прежними. Чтобы удалить эффект инструмента Заморозка (F), используйте инструмент Разморозить маску (D), чтобы провести по замороженной области.
Кроме этого, инструменты Рука (H) и Масштаб (Z) помогут вам увеличить изображение для более легкого управления элементами фильтра в режиме предварительного просмотра.
Далее я покажу вам, как работать с инструментом Разжижение на примере цифрового портрета.

Я заметил, что некоторые детали в портрете могут быть улучшены. Например, форма головы кажется слишком маленькой, глаза чуть сужены, и в результате общие формы в портрете требуют корректировки.
Для этого портрета я применил пластиковый фильтр (инструмент разжижение):
- Увеличил размер глаз,
- Изменил форму лица,
- Исправил общую форму портрета.
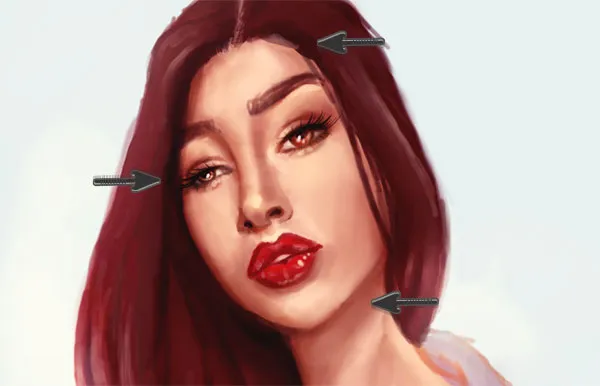
Перед тем как приступить к редактированию, убедитесь, что все слои изображения объединены. Вы не сможете редактировать изображение с помощью инструмента Liquify, если слои не были объединены. Рекомендуется дублировать оригинал со всеми слоями (на всякий случай) и затем объединить слои (нажатием Ctrl + E) на дубликате, чтобы произвести редактирование.
Редактируем глаза быстро и просто
Перейдите в фильтр Пластика (Filter > Liquefy) и выберите инструмент «Вздутие» (B). Увеличьте левый глаз, щелкнув несколько раз в области глаз с помощью инструмента «Надуть» (B). Правый глаз не требует редактирования, поскольку он идеально подходит по размеру.
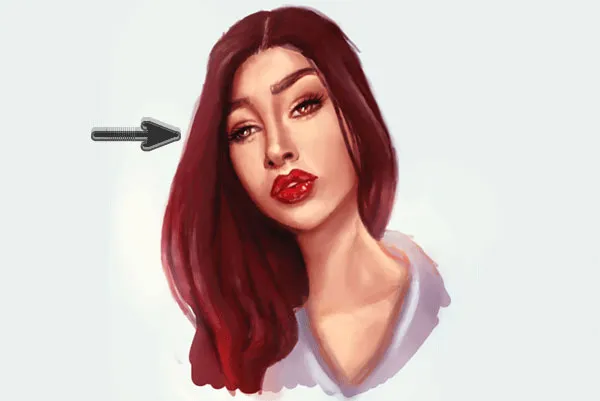
Редактируем форму лица
Используйте инструмент Кривизна вперед (W), чтобы подкорректировать форму лица. Я планирую подправить подбородок, выпрямить нос, немного удлинить шею и сделать лоб более выраженным.

Вы также можете использовать инструмент Изгиб вперед (W) для того, чтобы сделать лицо более выразительным, например, изменив форму бровей.
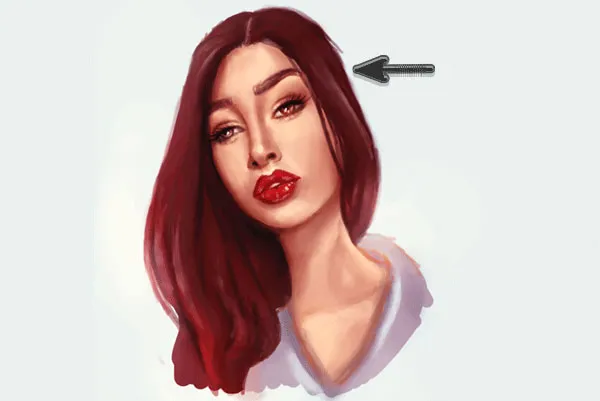
Программа уникальна своей простотой. Она предоставляет три основные функции: удлинение ног и общего силуэта, подстройка талии и, по какой-то причине, уменьшение головы.
Редактор фигуры на фото: стройное тело за пару кликов!
Хотите, чтобы ваш силуэт на фото выглядел безупречно? Исправьте недостатки, которые вас беспокоят, с помощью программы PhotoMaster. Всего за несколько минут Photo Editor подтянет вашу талию, сделает ноги длиннее или придаст форму мышцам. Читайте далее, как создать идеальный снимок!
С помощью редактора форм можно вносить коррективы различными способами: хотите ли вы улучшить общее изображение, сделав человека стройнее, или использовать гибкие инструменты точечной коррекции для исправления мелких физических недостатков. Вам доступны различные варианты:
- Тонкость: Общая коррекция ширины тела.
- Объем: Увеличение отдельных областей.
- Ноги: Удлиняют и стройнят ноги.
- Форма: Формирование тела от точки к точке.
Вы полностью контролируете процесс. Благодаря множеству функций фоторедактора вы можете придать своему телу индивидуальность и сделать его максимально привлекательным.


Давайте рассмотрим подробно каждый вариант:
Стройность
Если вы хотите, чтобы ваш силуэт выглядел стройнее и легче, выберите этот вариант, так как он отлично подходит для вашей цели. С одной стороны, процесс происходит автоматически, что гарантирует равномерное похудение без необходимости ручной коррекции контуров. С другой стороны, у вас есть полное управление процессом: вы задаете границы и центр инструмента и регулируете степень коррекции. Программа для редактирования фотографий также учитывает ваши руки, если они плотно прилегают к бокам.
Чтобы уменьшить объем, просто выделите область от шеи до колен и установите границы по ширине. Затем, используя ползунок, постепенно увеличивайте уровень до тех пор, пока не добьетесь желаемого результата.
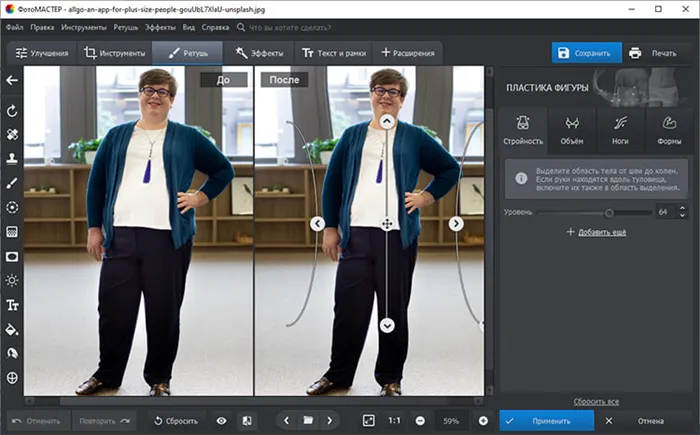
Непременно обозначьте границы вашего тела, чтобы добиться эффекта уменьшения.
Объем
С помощью данного инструмента вы можете увеличить отдельные части тела, делая их более заметными. Одно из самых популярных применений этой функции — увеличение груди. Выберите нужную область, настройте радиус и увеличьте её для достижения желаемого эффекта. Похожим образом можно увеличить и другие части тела.
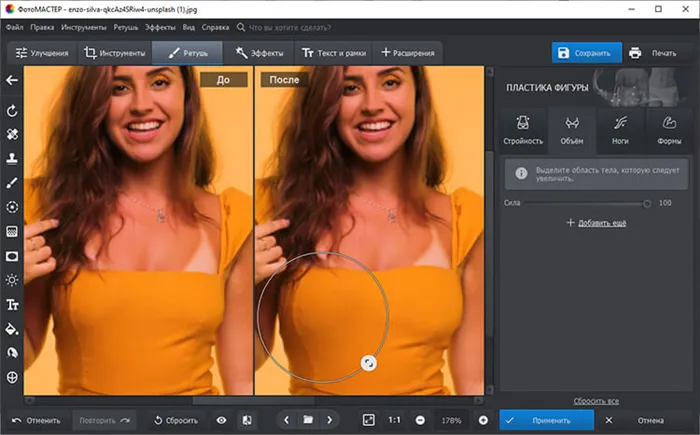
Чтобы ноги выглядели заметно длиннее и стройнее, существует удобный инструмент на соответствующей вкладке программы. Все, что вам нужно сделать, это определить границы ног и отрегулировать их высоту и/или ширину. Работайте аккуратно, чтобы ретушь выглядела максимально естественно.
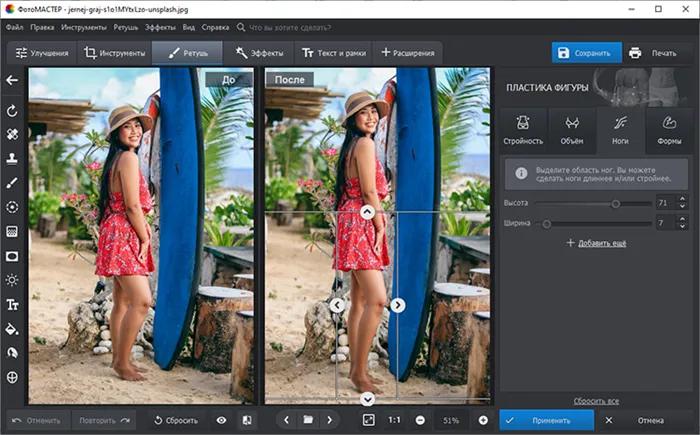
Формируйте ноги, чтобы они выглядели изящнее!
Формы
Этот раздел содержит инструменты для работы с гибким силуэтом. Они используют различные принципы для решения конкретных задач. Здесь вы найдете:
1. Ручная коррекция фигуры, которая позволяет настроить контур тела по своему усмотрению. Вы устанавливаете размер кисти, ее затенение и интенсивность, а затем аккуратно корректируете силуэт по мере необходимости. Просто нажмите на контур тела, а затем переместите его на нужное расстояние, чтобы убрать излишние детали или подчеркнуть талию.
Пластика лица
В фоторедакторе вы можете улучшить не только торс, но и черты лица. Например, вы можете уменьшить подбородок или нос, скорректировать брови, увеличить глаза и т.д. Программа распознает все части лица, позволяя редактировать каждую из них отдельно. Здесь вы можете изменить:
- ширину лица,
- подбородок,
- глаза,
- нос,
- губы,
- брови.
Измените размер и форму лица, чтобы оно идеально подходило вашему стилю!
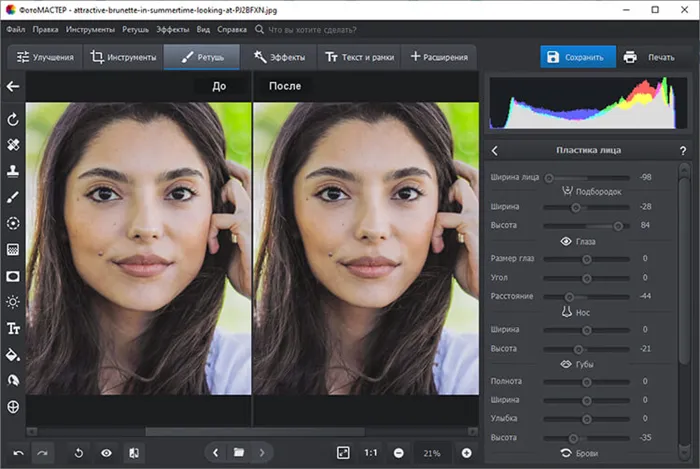
Совершенствуйте свои черты лица для достижения желаемого результата.
Другие возможности программы
С помощью PhotoMaster Photo Editor вы можете значительно улучшить свои изображения. Вы можете улучшать качество, удалять недостатки, применять различные фильтры, добавлять текст и многое другое. Всего за считанные минуты редактирования вы сможете превратить обычное фото в стильное и профессиональное изображение.
Настройте такие параметры, как цвета, экспозиция, насыщенность, блики, тени, резкость и многое другое, как в автоматическом, так и в ручном режимах.
Вы также можете устранить геометрические искажения, удалить шумы, обрезать излишки и прикрыть дефекты с помощью штампов.
Настройте изображение в соответствии с настроением вашего любимого фильма или оформите его в винтажном стиле, добавив солнечные блики.
С помощью надписей и навыков оформления вы можете сделать ваши фото уникальными.
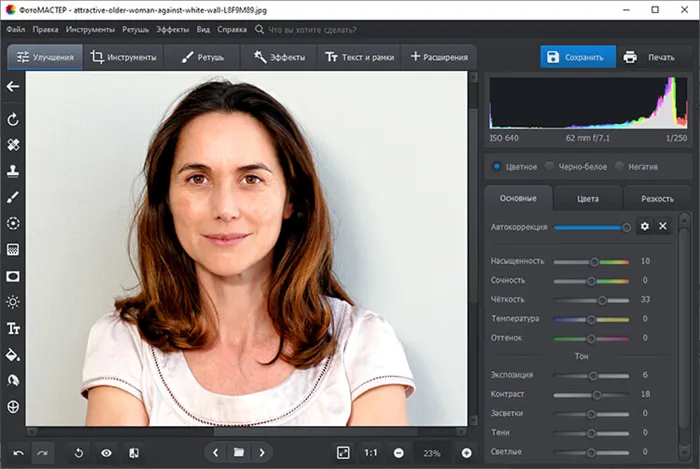
Легко улучшайте свои фотографии с помощью интуитивно понятного редактирования.
Каждое изображение заслуживает того, чтобы быть идеальным. С помощью программы для редактирования фотографий PhotoMaster вы сможете легко исправить любые неудачи и добавить последние штрихи. Простота интерфейса позволяет даже новичкам без труда освоить редактирование! Скачайте PhotoMaster бесплатно и улучшите свои фотографии прямо сейчас!
Каждое изображение заслуживает идеального исполнения. Программа PhotoMaster для редактирования фотографий позволяет легко исправить ошибки и добавить финальные штрихи. Благодаря простоте интерфейса, даже новички смогут с легкостью работать с ней! Скачайте PhotoMaster прямо сейчас и трансформируйте свои фотографии!
YouCam Perfect
Еще один отличный способ улучшить свои фотографии — это приложение YouCam Perfect. Значительным преимуществом этой программы является функция «Волшебное зеркало», позволяющая мгновенно улучшить селфи.
Раздел «Beautify» предлагает почти профессиональные инструменты для редактирования: полностью разглаживание, осветление кожи, удаление бликов, устранение мешков под глазами и даже «скульптурирование», которое включает изменение формы носа, ушей и овала лица. Программа также предлагает специальные режимы для групповых селфи, так что вам не придется обрабатывать каждое лицо по отдельности.
Если классические фотографии кажутся вам слишком скучными, вы можете легко создать оригинальный коллаж, который непременно получит множество лайков в социальных сетях.
Afterlight
Создатели этого приложения явно стремились превзойти разработчиков Photoshop Express, предлагая комплексный подход к редактированию фотографий.
Вы можете взять фотографию сразу из меню приложения, быстро отредактировать её, сохранить в галерее телефона и мгновенно отправить в свои социальные сети, радуюсь восхищению своих подписчиков.
Функционал Afterlight сравним с рабочими приложениями для редактирования фотографий на компьютере: присутствуют множество цветовых фильтров, опции обрезки, поворота, добавления рамок и масок. Вы также можете изменять фон и улучшать качество фотографии. Поэтому скорее всего, ваши друзья даже не заметят, что фотография была сделана мобильным телефоном.
Хотя стоит отметить, что у этого приложения есть один недостаток — отсутствие русского меню. Однако каждый инструмент сопровождается своей иконкой, что делает его использование интуитивно понятным.
Snapseed
Это приложение изначально разрабатывалось специально для iPad, но позднее стало доступным для Android.
В отличие от предыдущих редакторов, здесь отсутствуют забавные рамки, шляпы и усы — всё сделано более профессионально. Заметили, что горизонт слишком высок? Без проблем! Snapseed поможет вам исправить эту ошибку.
Функции редактирования фотографий во многом охватывают основные возможности: поворот, обрезка, повышение резкости и многое другое. Все действия можно выполнять просто касанием экрана. Например, движение сверху вниз позволяет выбрать операцию, а движение слева направо устанавливает конкретное значение.
В приложении присутствует полезная функция: изменение вида лишь одной области снимка. Snapseed прост в использовании, быстро работает и доступно для бесплатной загрузки.
Чтобы перейти к работе с инструментом Пластика (Liquify Tool), перейдите в меню Фильтр – Пластика (Filter > Liquefy). Убедитесь, что активирован расширенный режим, чтобы увидеть полный набор доступных инструментов для работы.
Как сделать ноги длиннее в фотошопе. Коррекция фигуры в фотошопе
Это еще одно видео о коррекции фигуры в Photoshop, в котором мы изучим, как избавиться от лишних деталей на фотографии с помощью графического редактора.
Многие люди недовольны своими фотографиями и чувствуют себя нефотогеничными. Это особенно актуально для женщин, фотографии которых часто требуют большего внимания, чем мужские. Этот урок будет посвящён коррекции фигуры с использованием нескольких простых манипуляций в Adobe Photoshop. Мы покажем вам лучшие техники для исправления недостатков, избегая чрезмерного применения редактора, ведь многие из нас видели шокирующие видео с некоторыми знаменитостями «до» и «после» редактирования в фотошопе.
Давайте начнем с выбора фотографии, которую мы будем редактировать. Мы решили воспользоваться изображением модели, которая представляет собой идеальную отправную точку для работы над техникой:
Прежде всего бросается в глаза живот, с которым можно поработать, и есть еще несколько мест, требующих небольших корректировок.
Мы постараемся немного удлинить шею, уменьшить объем рук и сделать ноги длиннее на несколько сантиметров.
Читать также: Гигиенические требования к детским бассейнам. Основные предписания для открытых водоемов.
Чтобы удлинить ноги в Photoshop, выполните следующие шаги: сначала скопируйте слой с фотографией, нажав комбинацию клавиш Ctrl + J, затем перейдите в меню Редактирование и выберите инструмент Искривление марионетки (Puppet Warp):
После выполнения этих команд на экране появится специальная сетка. Как вы могли предположить, она работает как Warp в трансформации и позволяет искажать части изображения, однако у неё есть свои особенности. Для редактирования области вам нужно сначала установить «контрольные точки», которые определяют размер этой области, которую вы хотите изменить. Другими словами, если мы хотим сделать ноги длиннее, необходимо выделить именно эту область. Установите 4 контрольные точки: две на бедрах и две на ногах:
Перемещая одну из точек, вы наглядно увидите эффект. Удерживая клавишу Shift, выделите вторую точку рядом с ногами, чтобы отметить обе (если мы хотим сделать длиннее обе ноги :rofl:). Теперь аккуратно потяните вниз, не торопитесь, чтобы вся площадка под верхними контрольными точками начинала растягиваться вниз. Затем нажмите Enter для подтверждения изменений.
Таким образом, вы можете работать не с полной длиной ног, а, к примеру, только с областью икр.
Чтобы удлинить шею в Photoshop, следуйте той же последовательности действий: перейдите в меню Редактирование, выберите Деформацию марионетки, установите две контрольные точки на плечах и четыре по контуру лица. Удерживая Shift, выделите все четыре точки по контуру лица и попробуйте слегка поднять выделенную область, следя за тем, не искажается ли она:
Если это происходит, значит, нужно добавить больше контрольных точек. Чтобы сделать это, выберите опцию Больше точек в верхней палитре инструментов в столбце с плотностью:
Добавьте дополнительные контрольные точки. Удерживая Shift, активируйте все точки вокруг лица и потяните выделенную область вверх, опять же, не слишком сильно:
Подтвердите действие, нажав клавишу Enter.
Талия
Чтобы уменьшить размер талии в Photoshop, выполните те же действия с Puppet Warp: выделите область талии и сместите точки к центру, чтобы добиться уменьшения размеров:
На этом изображении мы изменили пропорции талии таким образом, что живот и талия теперь выглядят вполне естественно и пропорционально. Мы не рекомендуем использовать инструмент Puppet Warp для тонкой коррекции мелких деталей или кривых, так как для этих случаев существуют более точные инструменты, о которых мы поговорим позже.
Работа с мелочами
После того как вы поработаете над большими участками и уже заметите результат, мелкие проблемы, возникающие на предыдущих этапах, могут еще оставаться. Если Puppet Warp можно считать более грубым инструментом, то инструмент Liquefy будет тонким инструментом, с помощью которого мы закончим редактирование фотографии.
Скопируйте слой, который вы хотите редактировать, нажав привычную комбинацию Ctrl + J. Потом перейдите в меню Фильтр и выберите инструмент Разжижение. Кроме того, с его помощью можно искажать изображения, но подход здесь несколько иной. Сначала выберите инструмент Изгиб вперед, щелкнув по первому значку в верхнем левом углу или нажав клавишу W. Затем в параметрах инструмента выберите размер кисти, который должен соответствовать области, которую вы хотите редактировать, например, руке. Установите значение давления кисти на уровне 25-30, чтобы избежать чрезмерного воздействия на область. Теперь установите плотность кисти (если не видите её, активируйте расширенный режим) на 55-60.
Теперь аккуратно попытайтесь уменьшить объем рук, немного скорректируйте область шеи, округлите талию и бедра, а также устраните недостатки, возникшие в процессе работы с марионеточной деформацией.
После настойчивого редактирования вы получите такой результат:
Неплохо, не правда ли? С помощью нескольких простых приёмов мы сумели сделать так, чтобы девушка на фотографии выглядела гораздо более спортивной. Она не производит впечатления чрезмерно обработанного изображения с неестественными пропорциями или цветами.
Сократите объемы в тех областях, которые вам кажутся слишком большими. Также исправьте недостатки в области бедер. Не торопитесь, работайте аккуратно и вдумчиво.
Талия
Чтобы уменьшить размер талии в Photoshop, выполните простые действия с Puppet Warp: выберите нужную область талии и переместите контрольные точки к центру, чтобы уменьшить размеры:
На этом изображении мы изменили пропорции талии так, что живот и талия теперь выглядят вполне гармонично. Мы не рекомендуем использовать инструмент Puppet Warp для мелких деталей и кривых — существуют более точные инструменты, о которых мы поговорим позже.
Работа с мелочами
После того, как вы поработали над крупными участками и видите явный результат, мелкие недочеты, возникшие на предыдущих этапах, могут требовать дополнительной работы. Если инструмент Puppet Warp можно сравнить с пилой, то инструмент Liquefy будет напильником, с помощью которого мы сейчас будем дорабатывать фотографию.
Скопируйте слой, который хотите редактировать, с помощью привычной комбинации клавиш Ctrl + J, затем перейдите в меню Фильтр и выберите инструмент Разжижение. Этот инструмент также может использоваться для искажения изображений, но немного по-другому. Для начала выберите инструмент Изгиб вперед, щелкнув по первому значку в верхнем левом углу или нажав клавишу W. После этого выставите размер кисти, соответствующий области, подлежащей редактированию, например, руке. Поддерживайте значение давления кисти на уровне 25-30, чтобы избежать чрезмерного воздействия. Теперь установите плотность кисти (если не видите её, активируйте расширенный режим) на 55-60.
Теперь попробуйте постепенно уменьшить объем рук, аккуратно подкорректируйте область шеи, слегка округлите талию и бедра, а также устраните все недостатки, возникшие в процессе работы с деформацией марионетки.
После нескольких попыток результат будет следующим:
В целом, неплохо, не правда ли? Благодаря простым приемам, мы сделали так, чтобы девушка на фотографии стала выглядеть гораздо более спортивной и подтянутой. Это не создает впечатление чрезмерно обработанного изображения с искаженными пропорциями или цветами.
Каждая девушка мечтает о длинных ногах, однако не всем повезло родиться высокими. Тем не менее, эту проблему можно легко решить при помощи фотографии. Многим пользователям Photoshop известен инструмент «Пластик», но сделать ноги длиннее не так просто. Однако оптимальнее воспользоваться инструментом «Свободная трансформация».
Часть I
Давайте рассмотрим конкретный пример. Начнём с простого. На первом этапе выделите нижнюю часть фотографии, вплоть до подбородка, с помощью инструмента Прямоугольное выделение.
Затем нажмите комбинацию Ctrl + T, чтобы активировать команду Свободная трансформация.

Теперь перетащите нижнюю часть выделения вниз, чтобы растянуть её. Не делайте это слишком резко, верхнее поле показывает процент масштабирования, лучше остановиться на 103%. Нажмите Enter, чтобы применить изменения, и снова выделите нижнюю часть фотографии вручную.

Снова нажмите Ctrl + T и снова потяните нижний край вниз; на этот раз нам нужно просто удлинить ноги, увеличив значение до 107%. Нажмите клавишу Enter и наслаждайтесь результатом!


Как видно, процесс довольно простой, но я хочу добавить несколько комментариев. Сначала я удлинил всю фигуру девушки, кроме лица. В некоторых случаях этот шаг можно пропустить, другая альтернатива — включить лицо в выделение, если вы хотите сделать его несколько более узким. На этом этапе я не стал сильно растягивать фигуру, поскольку руки могут показаться длиннее, и мне не хотелось, чтобы девушка выглядела слишком неестественно. 102-103 процента будут вполне достаточны.
На следующем этапе я удлиняю ноги только в том случае, если руки девушки не перекрывают необходимую область. Затем я отделяю ноги от уровня талии — высоты, на которой обычно начинают надеваться джинсы у девушек. Здесь ноги можно удлинить на 10%. Но не переусердствуйте — красота заключается в гармонии.








