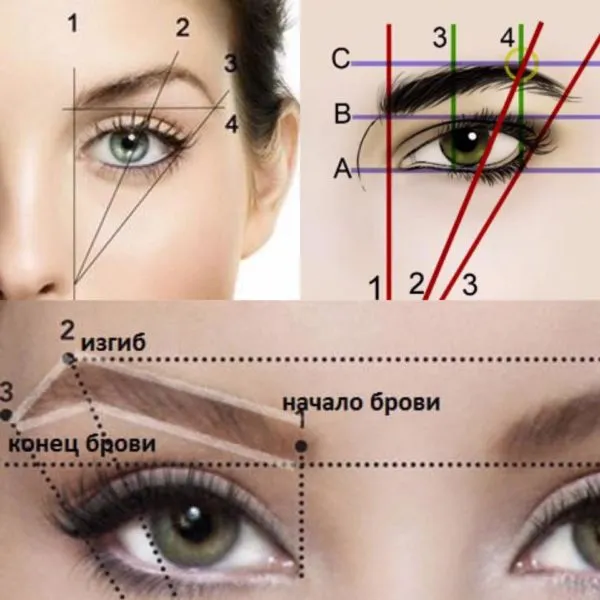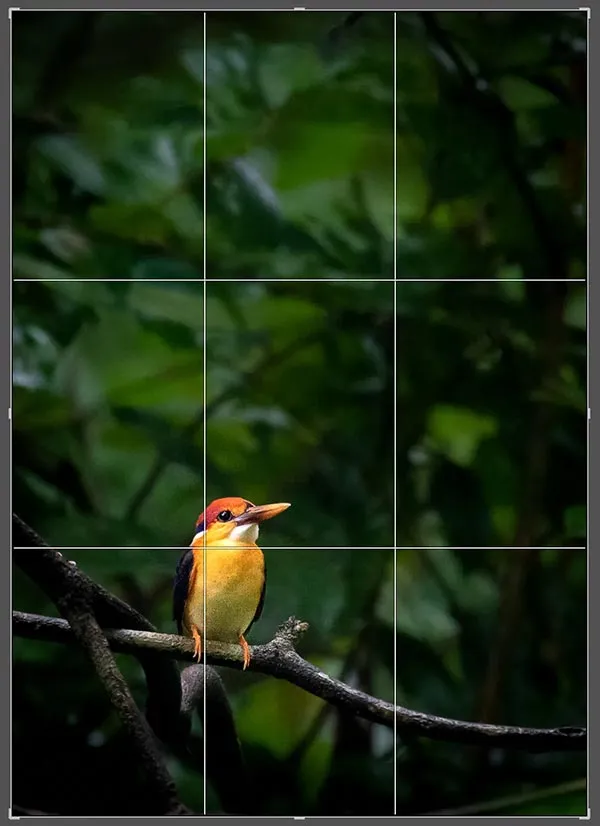В этой статье мы детально проанализируем основные шаги, необходимые для профессиональной обработки и ретуширования фотографий, а также бесплатных видео в программах Lightroom и Photoshop. Кроме того, в статье представлены различные ресурсы, которые вы можете использовать для редактирования фотографий в своем блоге, и вы сможете на практике применить полученные знания.
27 советов по обработке фото в Фотошопе для начинающих
Что является самым важным аспектом в редактировании фотографий в Photoshop? Безусловно, конечный результат, и именно здесь Adobe Photoshop проявляет свою уникальность: одно и то же изображение можно обработать различными способами. Работая с фотографиями в Photoshop, вы можете провести в одном процессе целый час, чтобы добиться желаемого эффекта, или завершить его всего за несколько минут.
Однако ключевыми являются детали выполнения работы в Photoshop, такие как «мелочи». Их недостаток в обработке фотографий может быть заметен и восполняется только через опыт и полезные советы. Мне, как опытному редактору, хорошо известно, как обучать новичков работе с Photoshop, и я подчеркиваю, что тени играют критически важную роль в редактировании изображений в Adobe Photoshop.
Ниже вы найдете список из 27 чрезвычайно полезных подсказок для начинающих пользователей Photoshop. Приступим!
Настройка Adobe Photoshop: что включить для комфортной работы
Редактирование фотографий в Photoshop — это увлекательный, но иногда и утомительный процесс. Чтобы ваше творчество не столкнулось с ограничениями программного обеспечения, важно в первую очередь сделать настройки Photoshop максимально комфортными для глаз и производительности.
- С высокой вероятностью, на компьютере, на котором вы планируете изучать обработку фото в Фотошоп, будет установлено графическое ядро. Не будем углубляться в технические детали, но важно, чтобы оно всегда было включено. Даже на старых компьютерах это может существенно улучшить производительность Adobe Photoshop, что, в свою очередь, поможет снизить уровень стресса при работе с программой. Заходите в настройки и проверьте, в разделе Редактирование — Установки — Производительность, чтобы удостовериться, что эта настройка активирована.
- Определите для себя оптимальный масштаб интерфейса, чтобы не перенагружать зрение. Эта настройка находится в меню Редактирование — Установки — Интерфейс. Здесь вы также можете изменить цветовую схему окна Adobe Photoshop. Популярный темный режим действительно помогает сосредоточиться на изображении, так как он минимизирует отвлекающие детали. Но имейте в виду, что при ярком офисном освещении вашим глазам будет более комфортно с светлой темой интерфейса.
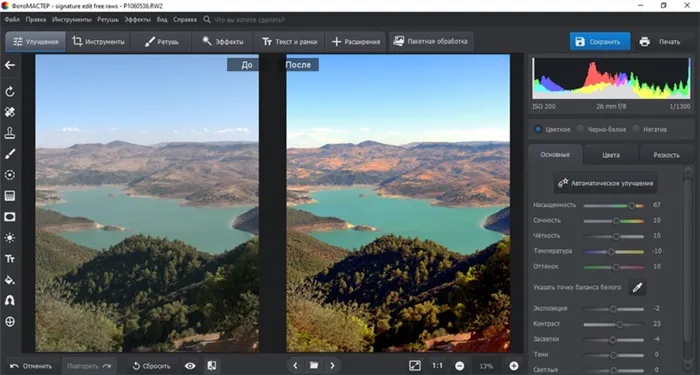
Если бы я взялся писать книгу о том, сколько всего можно изменить в Photoshop перед началом работы, это заняло бы много времени и места. Но сейчас мы здесь не для этого. В любом случае, чтобы научиться редактировать ваши фотографии, нужно сделать первый шаг. Панели, настройки, тонкости регулировки палитры и цвета, а также взаимодействие с рабочей областью – все эти аспекты станут понятными по мере изучения работы с графическим процессором.
Adobe Photoshop для начинающих: работа со слоями
Что же отличает Photoshop от мобильных приложений для обработки фотографий, таких как Snapseed?
- Запомните клавиатурные сокращения Adobe Photoshop. Не хотите учить все сразу? Начните с запоминания комбинации Ctrl + J — эта команда дублирует текущий слой. Это действие значительно ускоряет процесс обработки каждой фотографии в Photoshop и, как правило, является первым шагом, которого я придерживаюсь, начиная редактировать изображения.
В этом обучении мы использовали русскую версию Adobe Photoshop в качестве примера, но на практике многие из нас предпочитают работать с английской версией. Если вы, как и я, пытаетесь найти нужную команду в оригинальной раскладке, имейте в виду, что клавиши доступа действуют только на английском языке. То же самое касается и редактирования фотографий в Lightroom.
- Не обязательно сразу учить все доступные типы масок. На мой взгляд, для работы с фотографиями в Photoshop вам вовсе не обязательно быть мастером в использовании масок слоев; это предоставляется как возможность, но не как необходимость. Так что смело пропустите этот пункт на начальном этапе обучения.
- Не забывайте о корректирующих слоях. На мой вкус, они могут замедлять работу, но, возможно, это связано с тем, что у меня уже есть ясное представление о результате, к которому я стремлюсь при редактировании фотографии в Photoshop.
Новичкам в Photoshop гораздо проще работать, когда они могут вносить изменения в конкретные настройки, не теряя при этом общий процесс обработки. Поэтому полезны такие вещи, как различные уровни адаптации. Вы сможете экспериментировать с фотографиями, находя то видение, которое соответствует вашему стилю.
- Режим смешения слоев является очень важным и полезным инструментом. Если вы поймете, как работают разные режимы наложения, вы сможете создавать сложные эффекты в Photoshop всего за несколько кликов. Я рекомендую начать обучение с режима Перекрытие (Overlay), Умножение (Multiply) и Экран (Screen). По своему опыту, я редко устанавливаю для режима смешения слоев значение прозрачности в 100% — обычно это значение колеблется от 5 до 75 процентов.
Существуют ситуации «фокусировки» и «размытия», которые стали результатом серьезных ошибок, и Lightroom может не справиться с их коррекцией. Лишение сюжета можно всегда оправдать наличием «настроения изображения».
Подготовка: советы по съемке
Качество и скорость обработки фотографий напрямую зависят от исходного файла. Для того чтобы получать снимки, которые могут легко быть превращены в шедевры, важно заранее настроить вашу камеру.
Если вы начинающий фотограф, вы можете в первую очередь воспользоваться автоматической функцией для решения большинства задач. Однако в сложных условиях автоматические настройки могут привести к неправильной чувствительности или выдержке, что разрушает изображение. Поэтому предпочтительнее осуществлять настройки вручную, чтобы иметь больший контроль над конечным результатом.

Когда речь идет о съемке динамичных сюжетов, важно установить правильную выдержку.
Настройка выдержки зависит от типа снимаемого объекта и уровня освещенности. Изменяя настройки, вы можете влиять на яркость и резкость изображения.
Если вы планируете фотографировать движущихся людей или объекты при низкой скорости, устанавливайте выдержку в диапазоне от 1/200 до 1/500 секунды, чтобы обеспечить достаточный поток света на матрице и избежать размытия изображения.
Для съемки животных, чтобы гарантировать их четкость в фокусе, выбирайте выдержку от 1/500 до 1/800 секунды. Для статичных объектов оптимально использовать значение 1/400 секунд для достижения максимальной яркости и четкости.
При съемке на ярком солнечном свету рекомендуется устанавливать диафрагму на f/8 – f/13. Для максимальной детализации снимка может быть использована диафрагма f/16, f/22 или f/32. Для создания эффектных портретов следует открывать диафрагму так широко, как это возможно, чтобы добиться мягкого контраста, идеально подходящего для подобных снимков.
При съемке в помещении с ярким искусственным светом старайтесь использовать минимальное значение ISO для снижения цифрового шума. В нестандартных условиях освещения регулируйте этот параметр в зависимости от уровня света и погодных условий. Имейте в виду, что высокие значения ISO могут значительно увеличить цифровой шум.

Запомните, что настройки выдержки и ISO также зависят от уровня естественного освещения в момент съемки.
Еще один важный пункт подготовки: не забывайте о формате съемки. Попробуйте делать фотографии в формате RAW. Запись данных в формате RAW позволяет проводить более детальное редактирование: вы сможете изменять баланс белого, тонко настраивать цветокоррекцию, манипулировать тенями и полутоновыми эффектами.
Все вышеперечисленные настройки подходят и для обычных камер смартфонов. Если у вас нет возможности настроить параметры на вашем телефоне, подумайте об установке приложения, которое может улучшить качество фотографий — например, Camera ZOOMFX или OpenCamera для Android, или ProShot или ProCam для iOS.
Кроме того, важным аспектом подготовки является выбор подходящего редактора для обработки фотографий. Если вы только начинаете осваивать редактирование, вам потребуется программа, которая сочетает в себе расширенные функциональные возможности, удобные в использовании элементы управления и интуитивно понятный интерфейс. Все эти характеристики есть в PhotoMaster.
12 главных правил качественной обработки фото
Даже если ваши фотографии выглядят идеально, они все равно требуют некоторой дополнительной обработки. Ниже вы найдете более подробные рекомендации по тому, как обрабатывать фотографии так, чтобы они выглядели профессионально.
1. Следуйте правилам композиции
Одной из самых распространенных ошибок, с которыми сталкиваются начинающие фотографы, является неправильная композиция. Часто они центрируют свои модели или объекты съемки, что делает сцену скучной и невыразительной. Правильная композиция может «оживить» даже самые скучные фотографии.
Наиболее распространенный подход — это «правило третей». В этом случае визуально делите пространство на две горизонтальные и две вертикальные линии, и размещайте ключевые элементы на их пересечениях.
Если композиционные правила нарушены, их можно исправить при помощи фоторедактора. Откройте свою фотографию и выберите инструмент Обрезка (Crop) в меню Инструменты (Tools). В программе уже доступны настройки для классических композиций. Выберите нужный параметр в разделе Сетка и обрежьте изображение в соответствии с использованием этого макета.
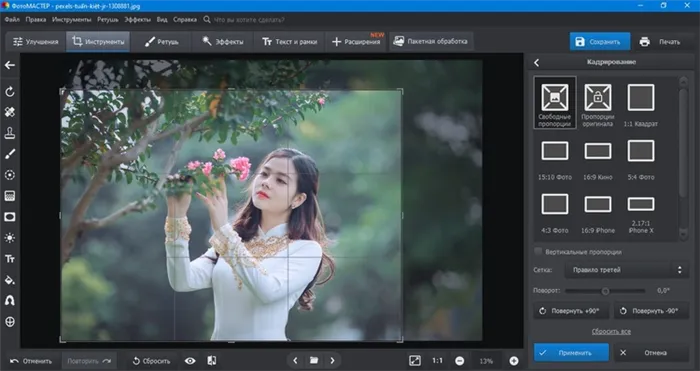
2. Следите за освещением
Идеальный случай для съемки – это дневной свет или специальное оборудование для освещения. Фотографии, сделанные в условиях низкого освещения, будут выглядеть размытыми и невыразительными, в то время как те, что сделаны под ярким светом, могут получиться чрезмерно яркими. Оба условия могут привести к потере четкости и деталей.
Ошибки с освещением можно будет исправить в PhotoMaster, перейдя в раздел «Улучшения». Выберите блок тонов и просто перемещайте ползунки для регулировки экспозиции, контраста и яркости. Также можно подкорректировать тени, блики и общие оттенки.
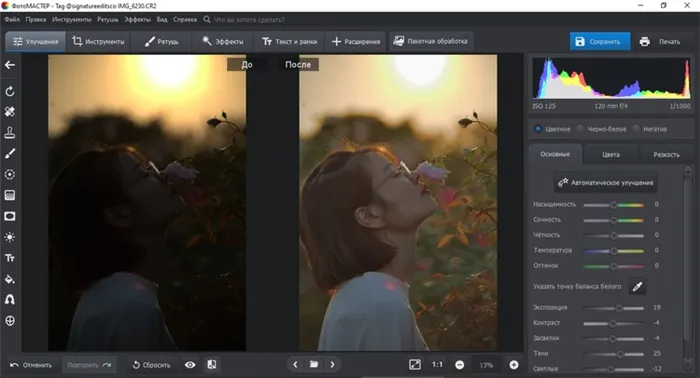
В программе есть функция автоматического исправления освещения. Нажмите кнопку ‘Auto Improve’, чтобы устранить любые недочеты. Это поможет исправить любые последствия некорректно настроенного освещения.
3. Избегайте смазанных кадров
Нет ничего более очевидного для начинающего фотографа, чем размытый снимок. Это часто происходит, когда затвор камеры срабатывает слишком быстро, что не дает времени фокусироваться. Также рукопожатия могут быть основной причиной размытия. Если изображение получилось нечетким, это можно легко улучшить в следующем разделе книги.
Откройте выделенные параметры в разделе по улучшению деталей. Выберите вкладку Clarity и настройте все необходимые параметры.
- Параметр Сила влияет на резкость снимка. Установите разумное среднее значение, чтобы избежать шумов на кадре.
- Радиус отвечает за четкость краев и мелких деталей. Чтобы повысить резкость без потери качества, чтобы не получить эффект пикселизации, устанавливайте значение в диапазоне 10-15.
- Параметр Порог можно использовать для сглаживания мелких деталей, если на снимке заметен шум.
Следует избегать чрезмерного увеличения резкости, так как это может привести к возникновению «артефактов» на изображении.
4. Сглаживайте шумы
Цифровой шум часто становится заметным на фотографиях, сделанных в условиях низкой освещенности или при высоких значениях ISO. Это также распространенная проблема при использовании недорогих камер.
Некоторые фотографы специально воспроизводят «зернистость» на своих изображениях, чтобы создать эффект пленочной фотографии. Однако я советую избегать этого и «отфотошопить» такие фотографии, так как большинство современных снимков на самом деле выглядят лучше без «зерна».
Удаление шума можно реализовать с помощью интуитивно понятного инструмента на панели инструментов Инструменты. Настроив ползунок, можно добиться гладкости снимка.
Бонусные советы: экспорт и хранение
До сих пор мы рассмотрели азы профессиональной обработки фотографий. Вот несколько дополнительных советов.
- Не стремитесь завершить редактирование за один сеанс — позвольте себе время на творчество.
Сохраняйте свои работы для дальнейшего использования и возвращайтесь к ним позже. Это поможет вам взглянуть на результаты свежим взглядом, вы сможете выявить и исправить свои ошибки. Это же правило касается и экспорта ваших работ. Не торопитесь делиться изображениями в интернете или предоставлять их своим клиентам.
Процесс обработки и итоговый экспорт зависят от контекста, в котором будет использоваться работа. Создание портфолио или крупного заказа требует максимального разрешения, в то время как для Instagram можно снизить качество, но при этом соблюсти определенные размеры.
При экспорте медиафайлов с камеры на жесткий диск рекомендуем переименовывать файлы в формате ‘год-месяц-день’. Это упростит сортировку их в соответствии с хронологией создания.
Храните свои фотографии на флеш-накопителе или в облачном хранилище. Если вы не хотите заполнять жесткий диск вашего компьютера, можете загружать снимки непосредственно в Google Drive или Dropbox. Однако в этом случае целесообразно создать две папки: одну для отредактированных файлов и одну для «сырых». Это связано с тем, что обе папки могут заменяться на сервере в процессе внесения изменений.
Чтобы улучшить внешний вид фотографий, важно редактировать их с помощью специализированных программ на мобильном телефоне. Узнайте о текущем состоянии рынка, как ими пользоваться для редактирования своих изображений и где их можно найти.
Скоро сказка сказывается, да не скоро дело делается: отбираем топовые приложения для обработки фото в Инстаграме
Пришло время действовать. Давайте не будем углубляться в все детали каждого приложения, поскольку они в большинстве своем интуитивно понятны и доступны для освоения через метод проб и ошибок.
Бесплатная пробная версия отправит вам на 1199 рублей в год.
Среди приложений для редактирования фотографий, наряду с Adobe Photoshop Lightroom CC и Snapseed (но об этом позже), первое из «святой троицы» самых популярных приложений — это VSCO. Это приложение предлагает хороший набор фильтров, которые могут добавить яркость или пленочный эффект вашим фотографиям. Кроме того, его интерфейс прост и удобен, поэтому многие пользователи предпочитают его базовые инструменты: обрезка, яркость, контраст, четкость и так далее. Тут также есть возможность выровнять горизонт. Это не самая ужасная ошибка, но в сочетании с другими недостатками может привести к непривлекательным результатам, поэтому стоит обратить на это внимание.
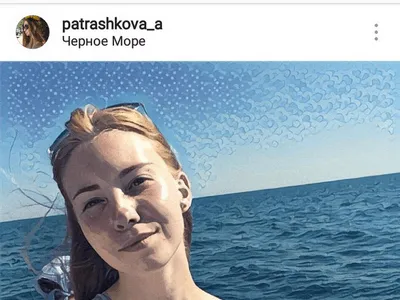
Adobe Photoshop Lightroom CC
Бесплатные расширенные функции будут стоить 285 рублей в месяц.
Пользуясь этим приложением, вы в первую очередь заметите набор настроек по умолчанию. Эти настройки позволяют достичь до 85% идеальной цветокоррекции одним щелчком мыши, особенно когда дело касается редактирования всех этих регуляторов и инструментов. Размеренная работа в группе восприятия позволяет обрабатывать свои фотографии в едином стиле или стандарте. Это будет идеальным решением для создания единой темы на вашей ленте в Instagram. Без лишних затрат и сожалений приложение поможет вам убрать ненужные детали из ваших изображений. Помните, мы говорили об обуви и бутербродах? Избавьтесь от них, Lightroom будет вам в этом помощником.

Snapseed
Это приложение предлагает мощные инструменты, которые помогут выпрямить перспективу. Если вы окажетесь в сложной сортировке? Эта проблема решена. Если вы не знаете, как удалить лишние объекты, воспользуйтесь функционалом Snapseed. Со временем вы обязательно научитесь применять эти инструменты. Не игнорируйте возможности щетки, вы сможете осветлить или затемнить определенные участки вашего изображения.
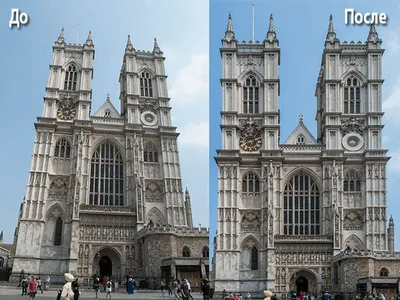
Color Pop
Это приложение предлагает широкий функционал за 119 рублей.
Если вы снимаете еду, мощные функции Color Pop могут оказаться вам полезными. Приложение позволяет осветлять ваши фотографии и выбирать участки, которым нужно вернуть цвет. Вы легко выделите основное содержание вашей фотографии. Да, вы можете использовать его не только для изображений еды.
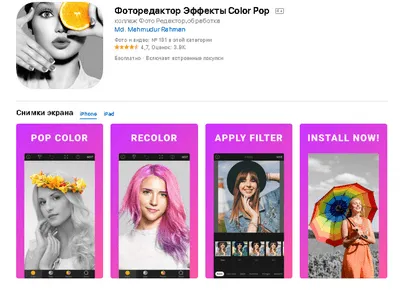
PicsArt
Это приложение предлагается за 1990 рублей с бесплатным пробным периодом в 3 дня.
PicsArt предлагает огромный спектр нестандартных фильтров. Вы можете не только редактировать тона, но и манипулировать пространством, изменяя расположение объектов в кадре достаточно сюрреалистическим образом. В целом, это приложение лучше всего описать фразой «некогда объяснять, лучше загружайте», так что поздоровайтесь с Сальвадором Дали и начните эксперименты!
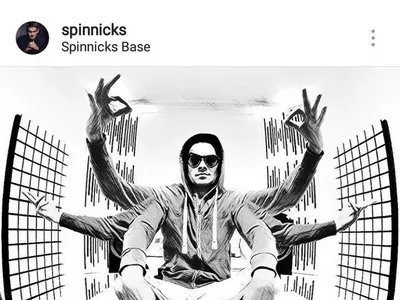
Lens Distortions
Это приложение предлагает расширенные функции за 59 рублей в месяц.
После начала использования этого приложения вы быстро найдете, что редактирование с его помощью может быть настоящим пристрастителем! Оно наиболее подходит для работы с пейзажами, так как вы сможете добавлять и перемещать источники света и эффекты: солнце, яркие пятна, нежный туман или дождь, различные световые эффекты. Все это гармонично сочетается друг с другом, и вы можете свободно экспериментировать. Определенно стоит попробовать, возможно, редактирование фотографий в этом приложении будет вам особенно полезно.
На десерт
Дополнительно представляем еще три приложения, которые помогут вам в создании идеальных плиток для Instagram.
UNUM и Feed Master
Эти приложения предлагают бесплатные базовые функции с расширенными возможностями за 159 рублей.
Хотя их функции похожи, выберите то приложение, которое больше соответствует вашему стилю работы. Если я хочу добавить новую фотографию в свою ленту, но не уверен, будет ли она гармонировать с моей предыдущей работой, эти приложения позволят спланировать контент так, чтобы заранее понять, будет ли ново добавленная фотография хорошо сочетаться с общей композицией профиля или стоит выбрать что-то другое.
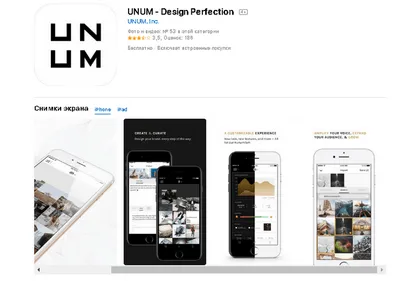
Grid-it
Если вы хотите создать мозаику из своих снимков, это приложение поможет аккуратно разделить ваши фотографии. Выберите изображение, и инструмент разделит его на идеально подходит фрагменты для Instagram.

Instarepost
Это приложение удобно использовать, когда вы хотите поделиться фотографиями, сделанными вашими клиентами. Например, проведите конкурс с участием клиентов в категории «Сфотографируйтесь с нашим продуктом, напишите отзыв и отметьте наш профиль на своей фотографии, а мы воспользуемся призами за лучшие снимки». Используя это приложение, вы сможете легко разместить их фото на своем профиле.
Вот и сказочке конец. Выводы по созданию красивых фото в Инстаграме
Фоторедакторы предназначены не только для улучшения ваших фотографий и маскировки дефектов. Их функционал гораздо более глубокий, если об этом задуматься — они помогают вам развивать индивидуальный стиль для вашего профессионального портфолио. Это особенно актуально для таких конкурентных направлений, как дизайнеры ногтей или производители постельного белья. Все остальные должны помнить о необходимости выделяться и быть «другими».
Не забывайте и об основах — грамотно оформленном профессиональном профиле в Instagram. Это включает в себя четкие наименования, полное описание профиля (БИО), аккуратное оформление «темы» и так далее. Не хотите тратить время на эти «форматы»? Желаете сразу приступить к творчеству? Тогда ждите появления вашего профиля или ознакомьтесь с нашими предложениями. Все доступные SMM-услуги можно найти на нашем сайте. Мы будем рады помочь вам!
©1PS.RU, любые полные или частичные копии материалов разрешены только с обязательной ссылкой на источник.